This document is not up-to-date, please refer to the Japanese document.
Getting Started
enebular gives users the option to deploy flows to enebular-edge-agent. Available for both editor on web and enebular editor (need to use desktop mode).
This tutorial is for RAVEN which is a reference board of enebular-edge-agent.
Through this step by step tutorial, you can run a flow that switches a USER LED light off and on, and view a deployment log on enebular. (Required time 30 minutes)
See here to know RAVEN's hardware components.
Please prepare accounts and projects in enebular in advance. (This flow is described in detail in GettingStarted> Introduction)
*Wireless LAN setting is currently available only from windows OS.
Table of Contents
Setting up the wireless LAN
- Connect to the PC's USB port using the enclosed USB cable.
- enebular Reference Board Configuration Tool(eRB Config. Tool)click Here to download and install.
- Start the device in
configuration mode. Press RESET SW and hold the USER SW after rebooting, it will be in 'settings mode'. Make sure the USER LED is lit in red.- See here to know USER SW, RESET SW and USER LED of RAVEN
- Configure the wireless LAN with eRB Config. Tool. For details, see the Configuration page.
- When settings is completed, restart the device.
- The
USER LEDblinks on and off approximately every 0.1 seconds during connecting to a wireless LAN. *1- The
USER LEDturns off when it has established a wireless LAN connection. - If the
USER LEDcontinues to blink and RAVEN doesn't connect to a wireless LAN network, check below:- Is it available for the wireless LAN network environment?
- Is the correct SSID and password set to RAVEN?
- The
*1 It's available after the release enebular-edge-agent 1.3.0. Before the version , the USER LED remains turning off. See here to get enebular-edge-agent version.
Create Flow
Create a new asset with
type: flow.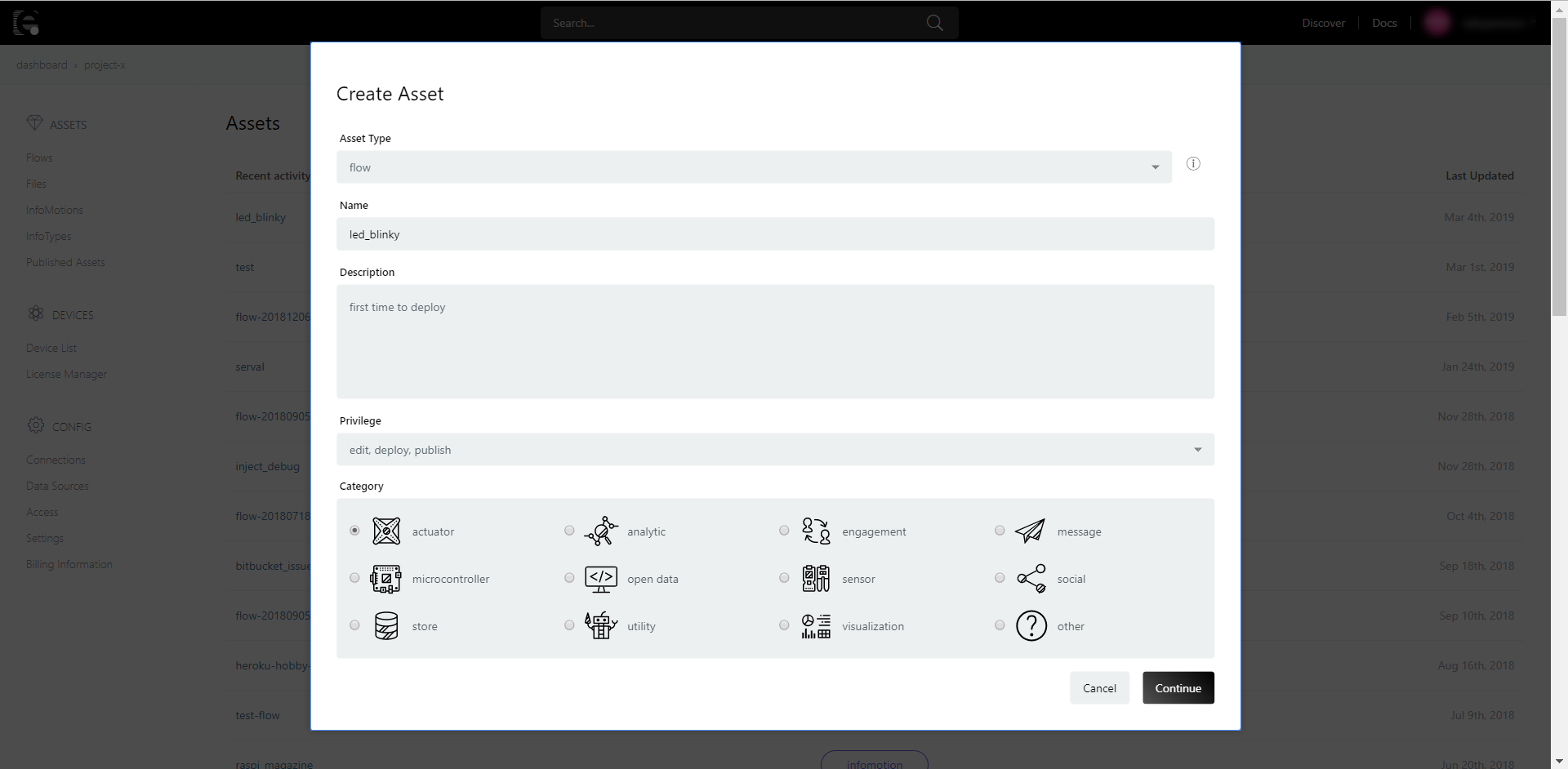
Press Edit Flow to open the Flow Editor.
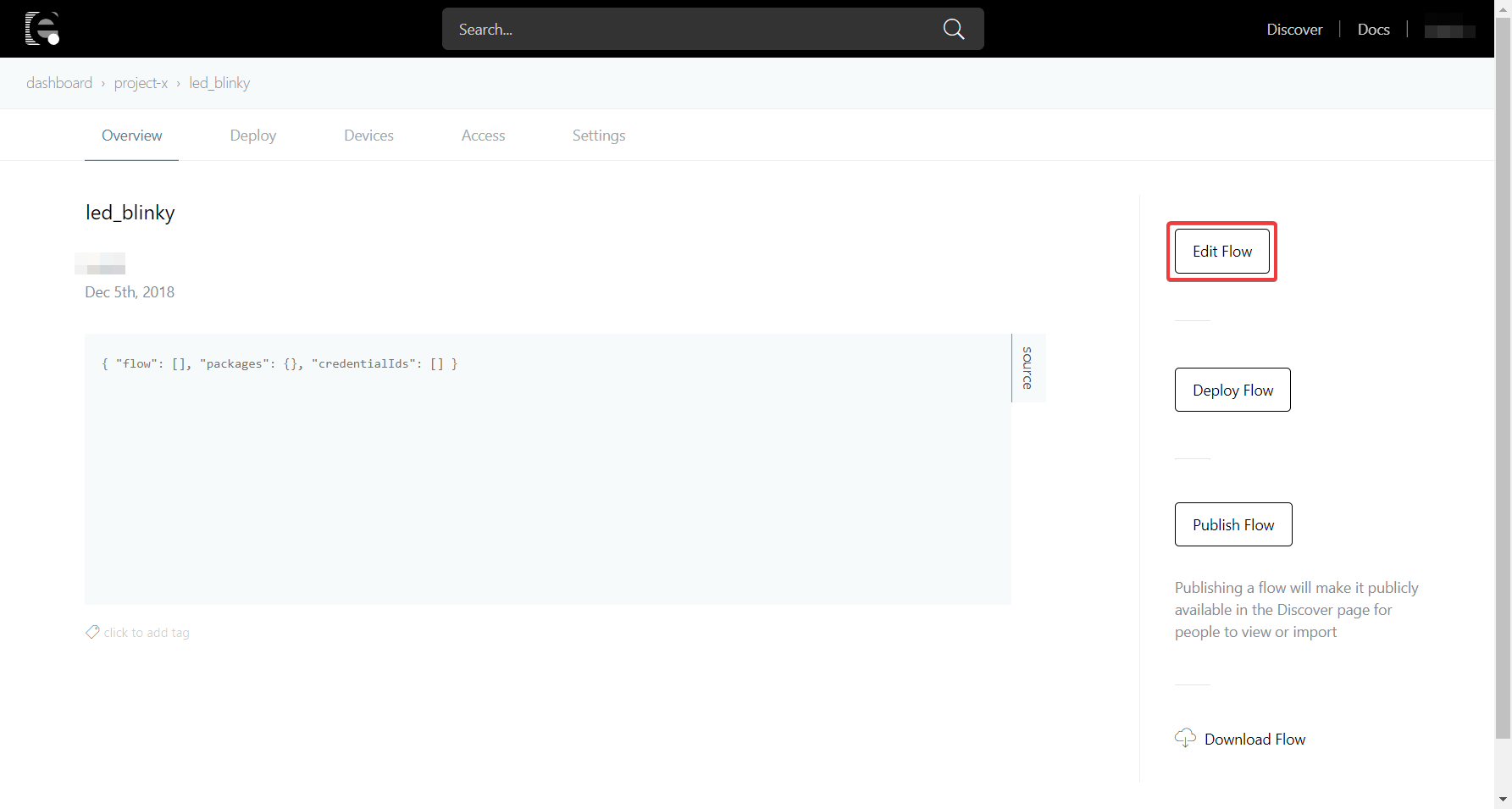
Open the menu from "Ξ" in the upper right and select "Import" > "Clipboard".
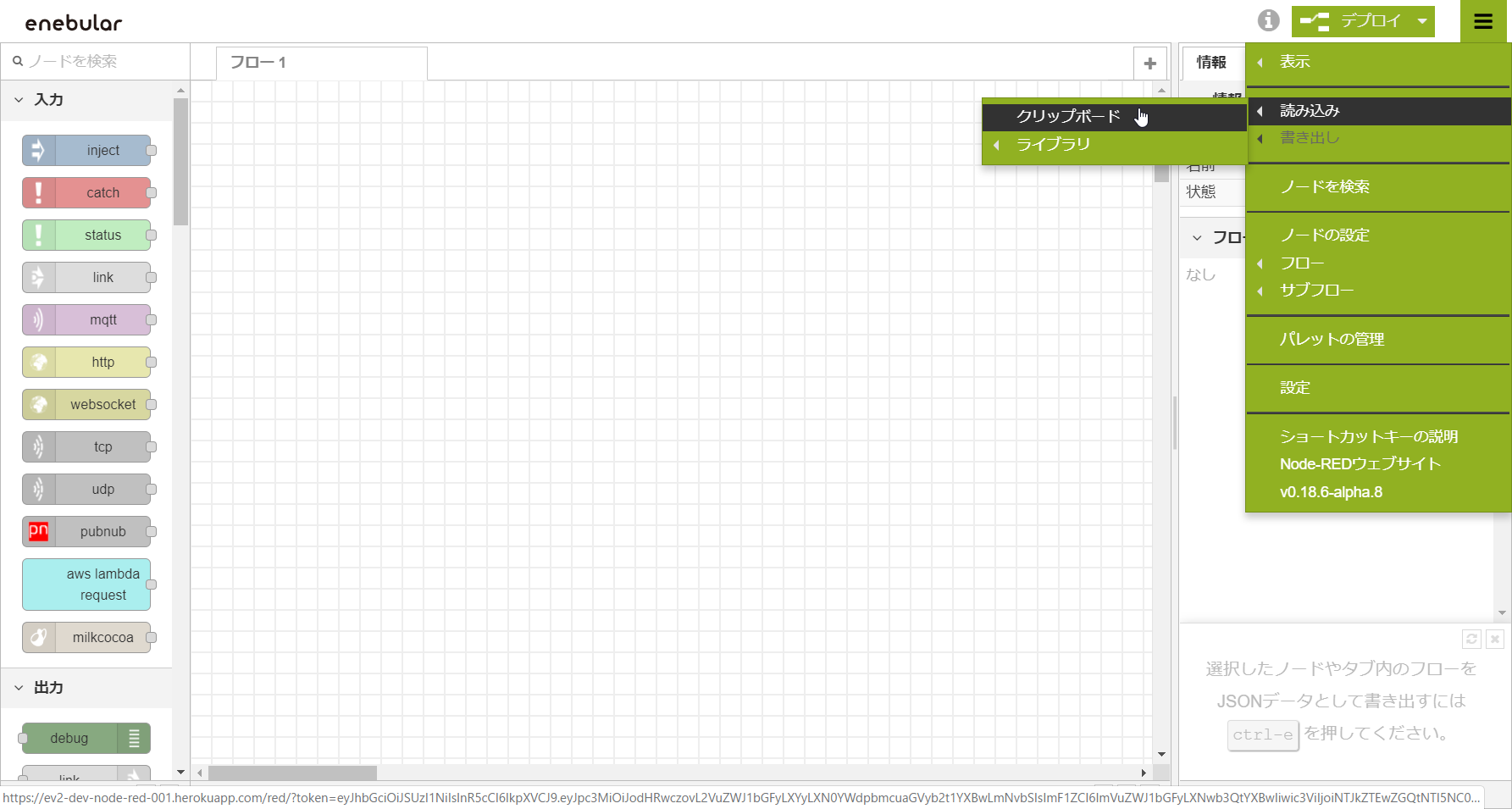
Please copy the JSON data from the following and save it on the clipboard.
[{"id":"5c08cdab.fe76c4","type":"inject","z":"90d9de00.d40e1","name":"","topic":"","payload":"","payloadType":"date","repeat":"3","crontab":"","once":false,"onceDelay":0.1,"x":110,"y":100,"wires":[["4c620395.fa935c"]]},{"id":"4c620395.fa935c","type":"switch","z":"90d9de00.d40e1","name":"","property":"led","propertyType":"flow","rules":[{"t":"true"},{"t":"else"}],"checkall":"true","repair":false,"outputs":2,"x":250,"y":100,"wires":[["9610c50d.5df558"],["36f9ebd9.df86c4"]]},{"id":"9610c50d.5df558","type":"digitalout","z":"90d9de00.d40e1","board":"RAVEN","pin":"ULED","value":"false","si":false,"name":"","x":420,"y":60,"wires":[["730feba8.5a1a24"]]},{"id":"36f9ebd9.df86c4","type":"digitalout","z":"90d9de00.d40e1","board":"RAVEN","pin":"ULED","value":"true","si":false,"name":"","x":420,"y":140,"wires":[["39806cf9.b31c54"]]},{"id":"730feba8.5a1a24","type":"change","z":"90d9de00.d40e1","name":"","rules":[{"t":"set","p":"led","pt":"flow","to":"false","tot":"bool"}],"action":"","property":"","from":"","to":"","reg":false,"x":590,"y":60,"wires":[[]]},{"id":"39806cf9.b31c54","type":"change","z":"90d9de00.d40e1","name":"","rules":[{"t":"set","p":"led","pt":"flow","to":"true","tot":"bool"}],"action":"","property":"","from":"","to":"","reg":false,"x":590,"y":140,"wires":[[]]}]
If you want to create a flow yourself, please refer to Create flow in the Appendix of this page.
A text box will appear displaying flow data. Paste the previous JSON data then Press the "Load" button.
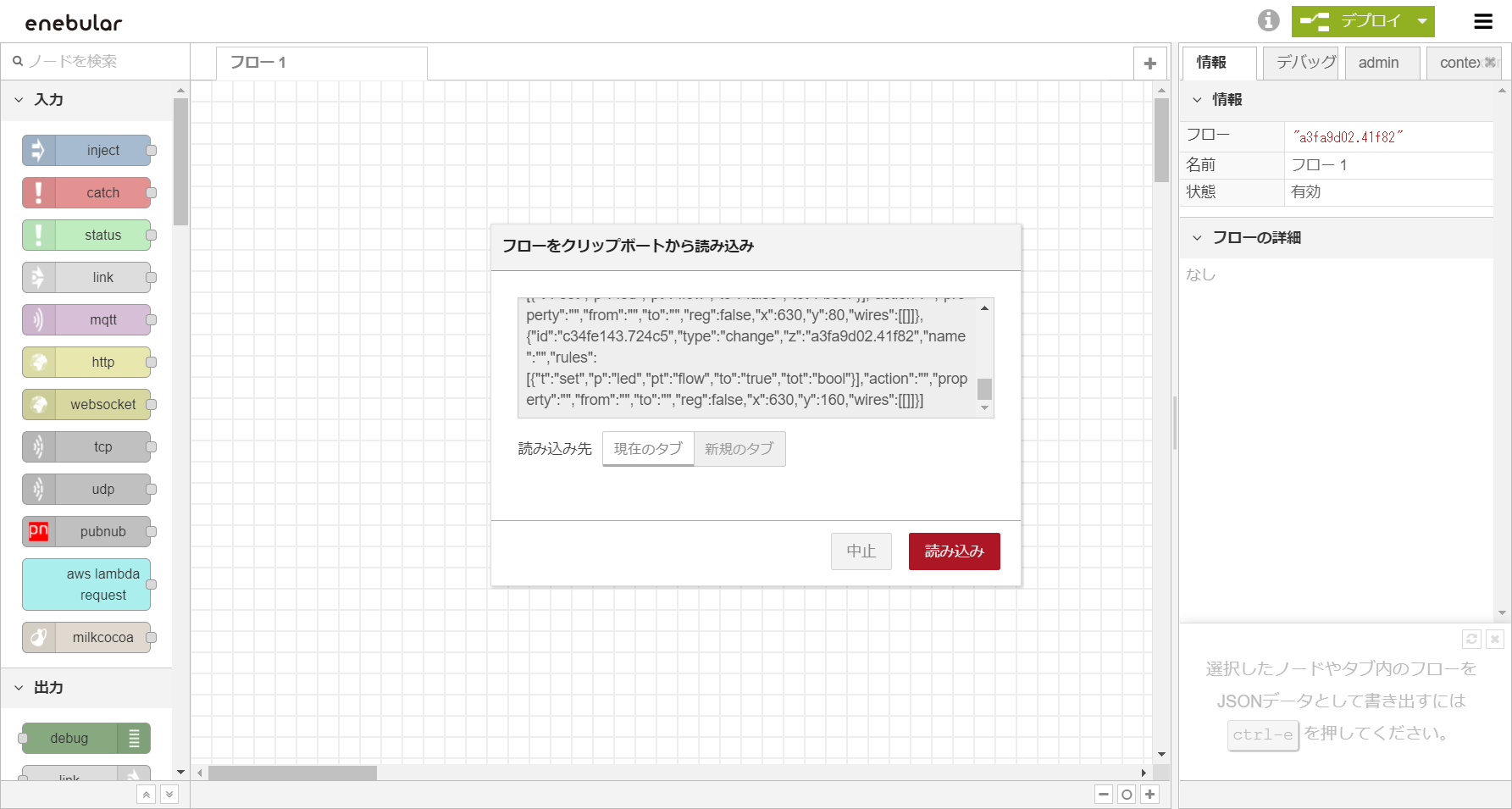
Since the flow is loaded, please click on the desired position and place the flow. Press Deploy at the top right.
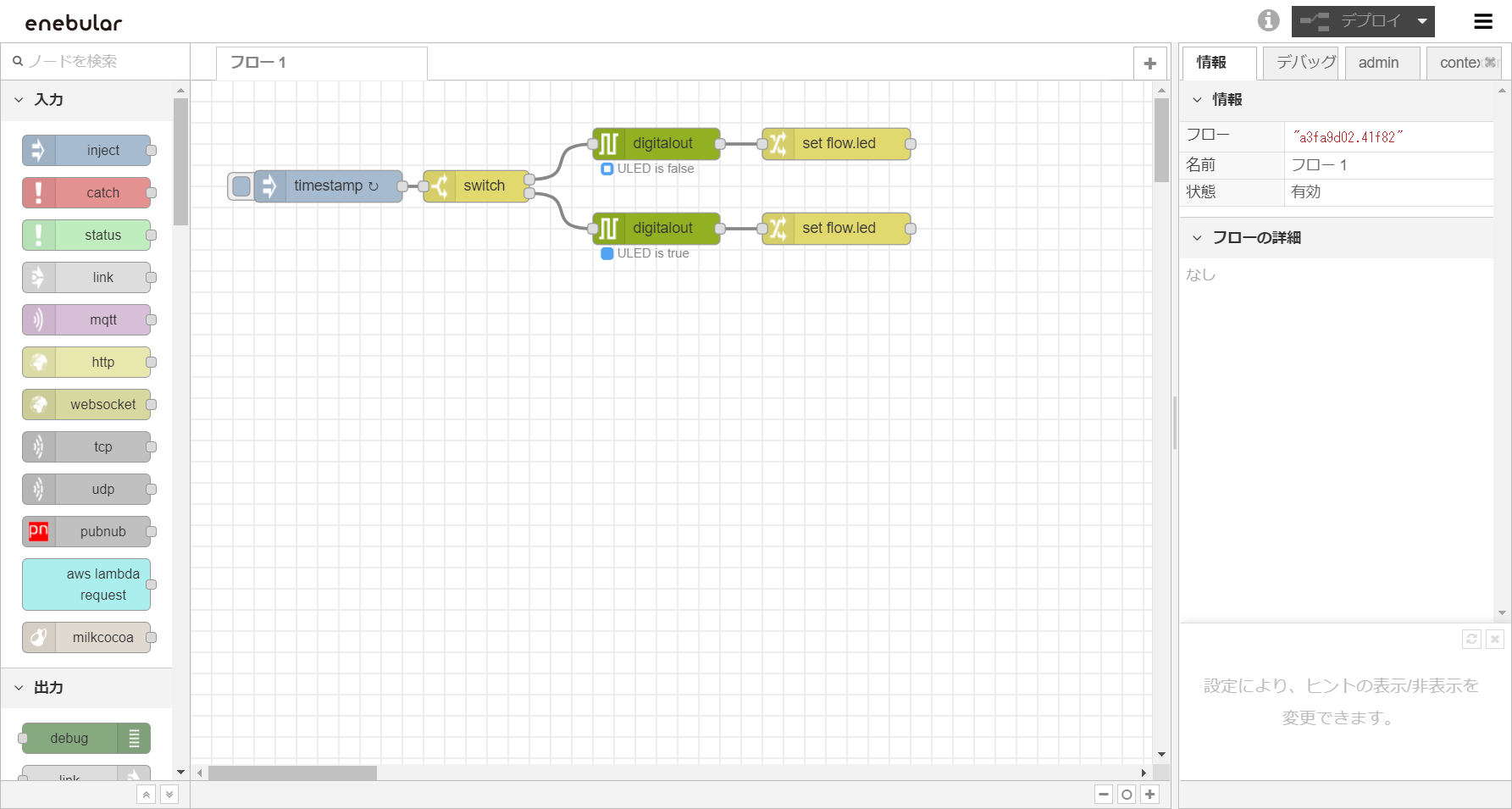
The flow in the editor is only a dummy and can't test the actual USER LED light.
- If you want to know flow's detail, please refer to Flow Detail in the Appendix of this page.
Deploy flow
Before continuing, turn the device on by using a the USB port. See here about USB port of RAVEN.
Go to your flow overview screen and press "DeployFlow". (If a preview is not displayed, please reload the page.)
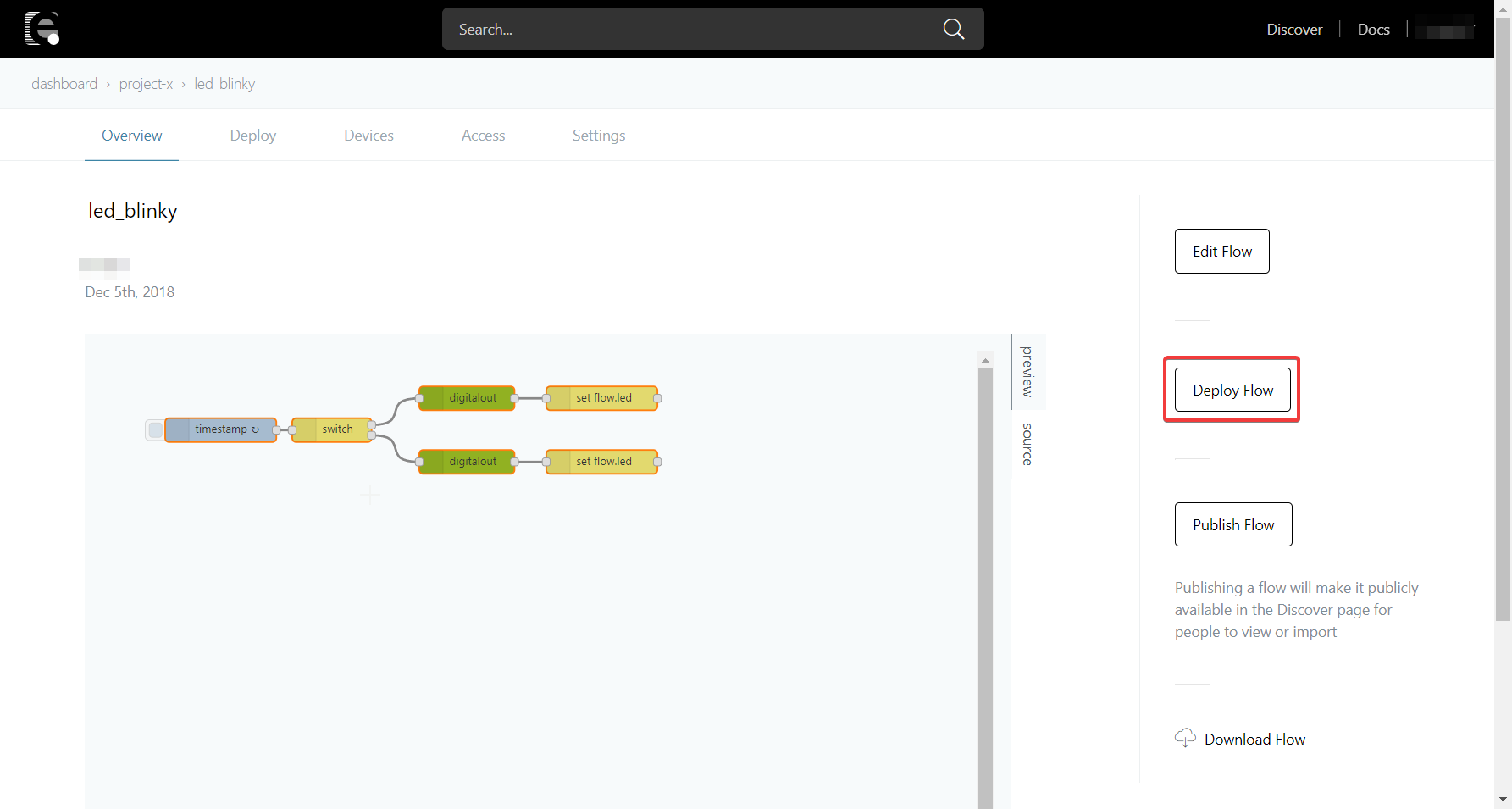
Select the connection you requested when you purchased. (You didn't request it will be
raven.)
Please contact [email protected] if you can't find out your connection.

Find out your RAVEN on the
Endpoint Name. It is printed as a barcode on the back of your RAVEN.
Scroll down and press Deploy.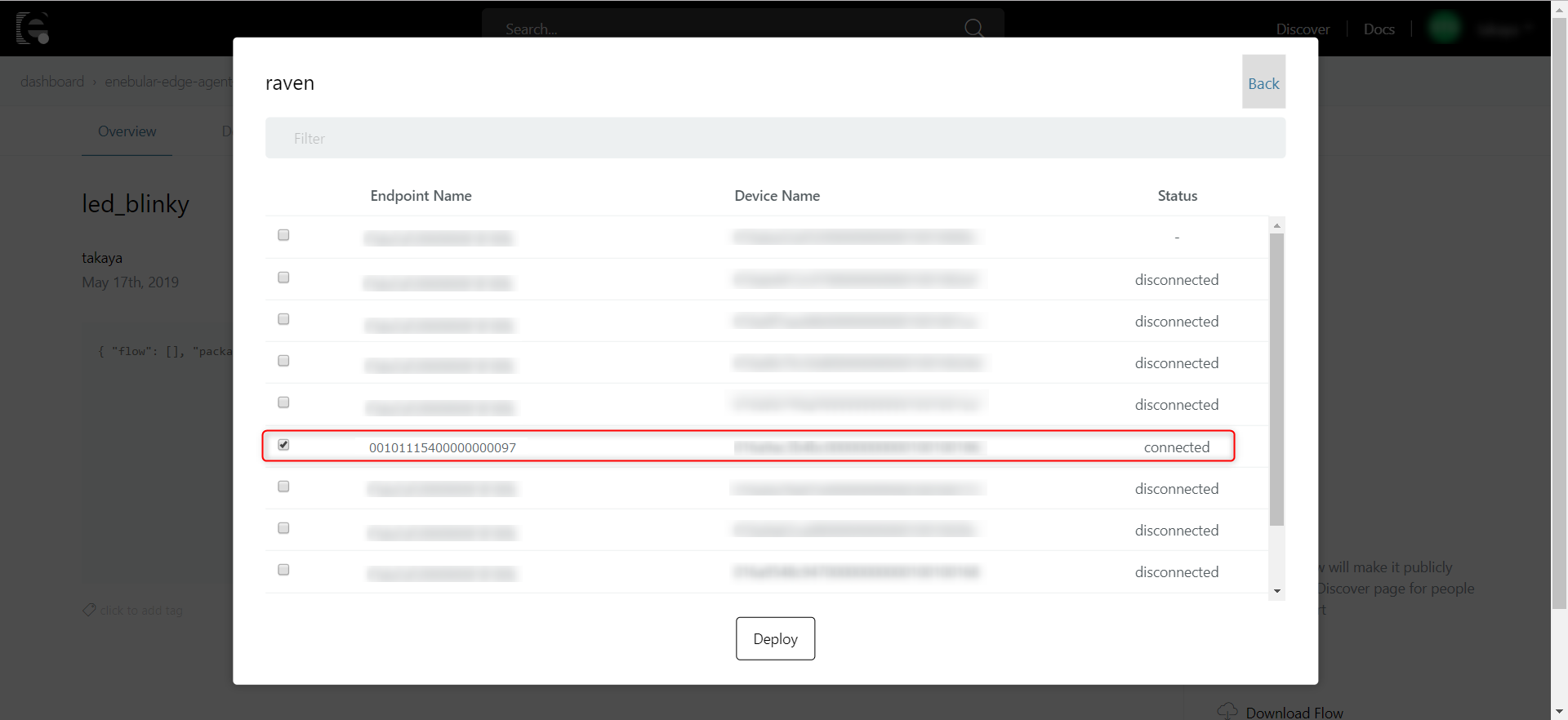
The deployment is complete and the USER LED should start blinking.
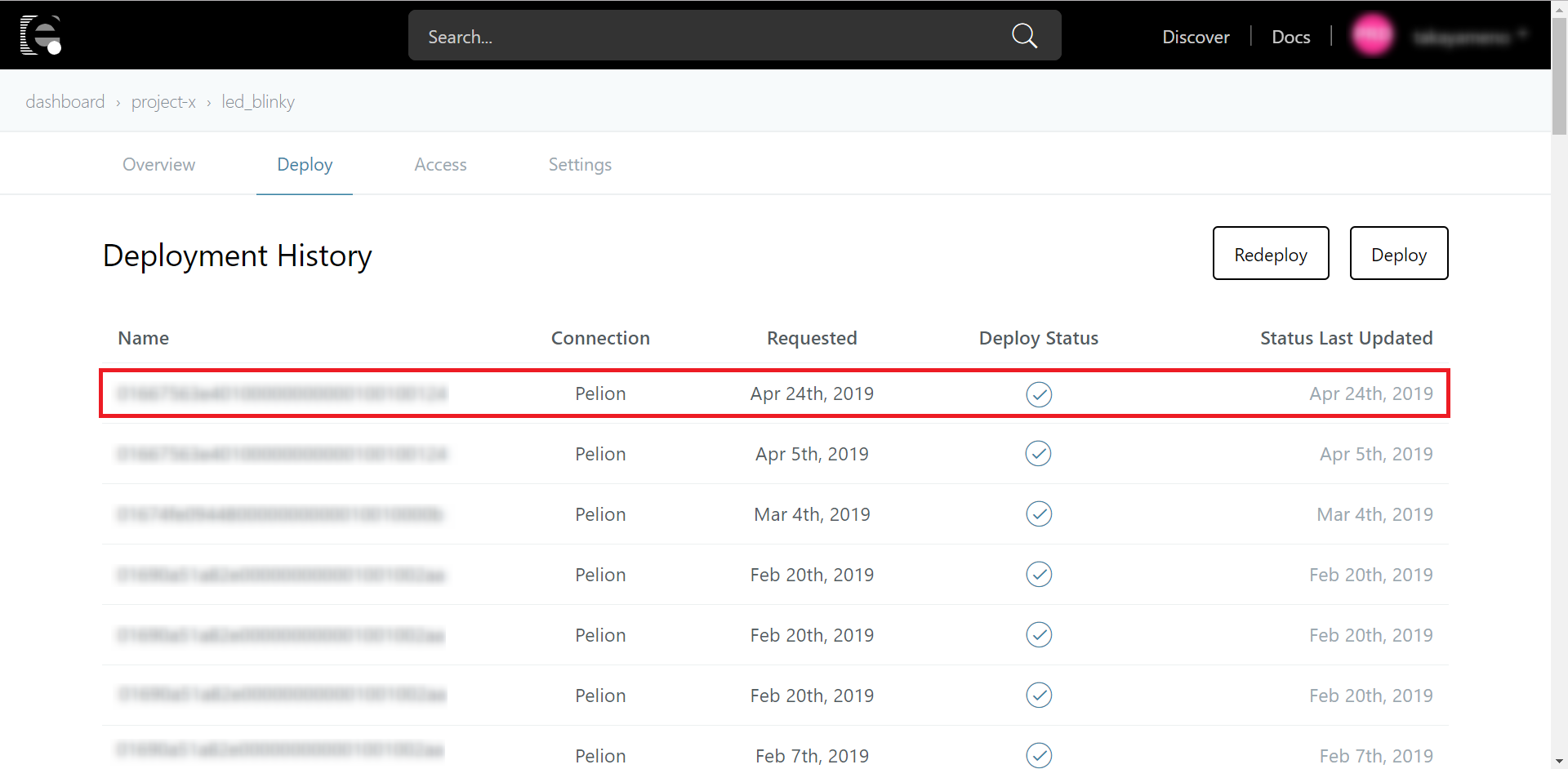
Confirmation of execution log
You can check enebular eedge agent's execution log from enebular.com The log is transmitted first in 30 seconds after device startup, and then every 5 minutes thereafter.
Select
Device Listfrom the Project screen.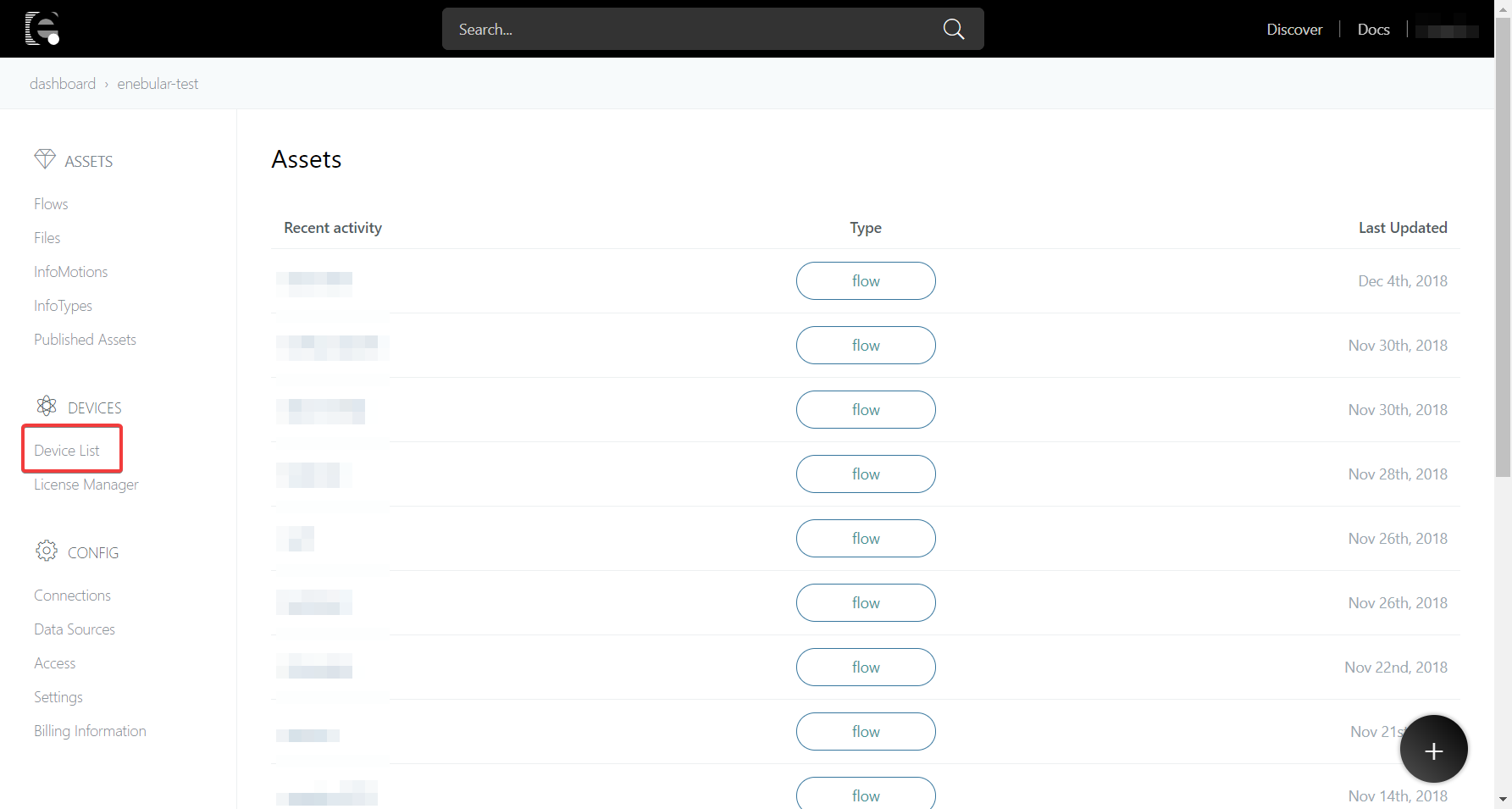
Select your connection.
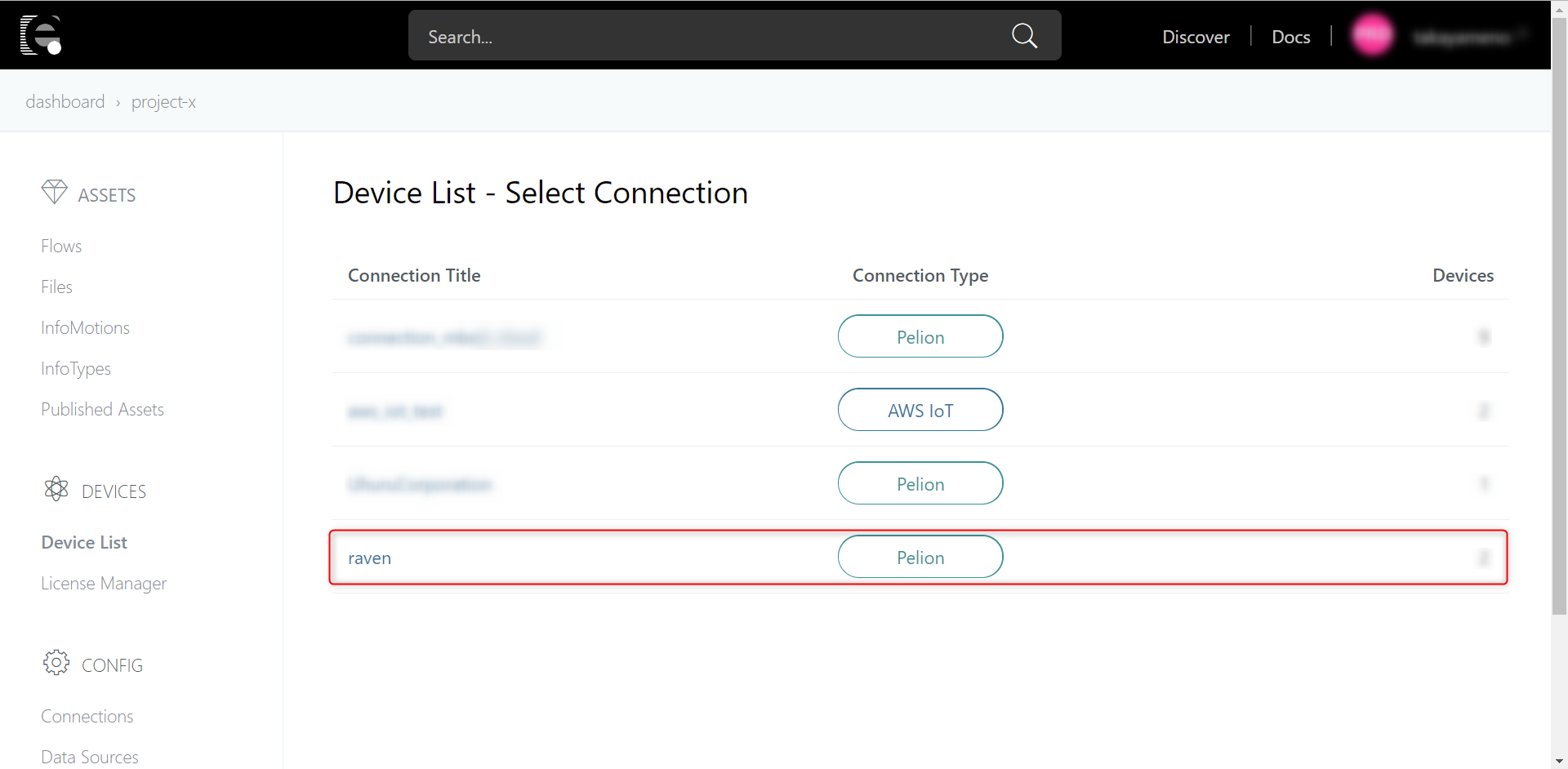
The Device List will be displayed. Press log-icon of the device whose log you want to view.
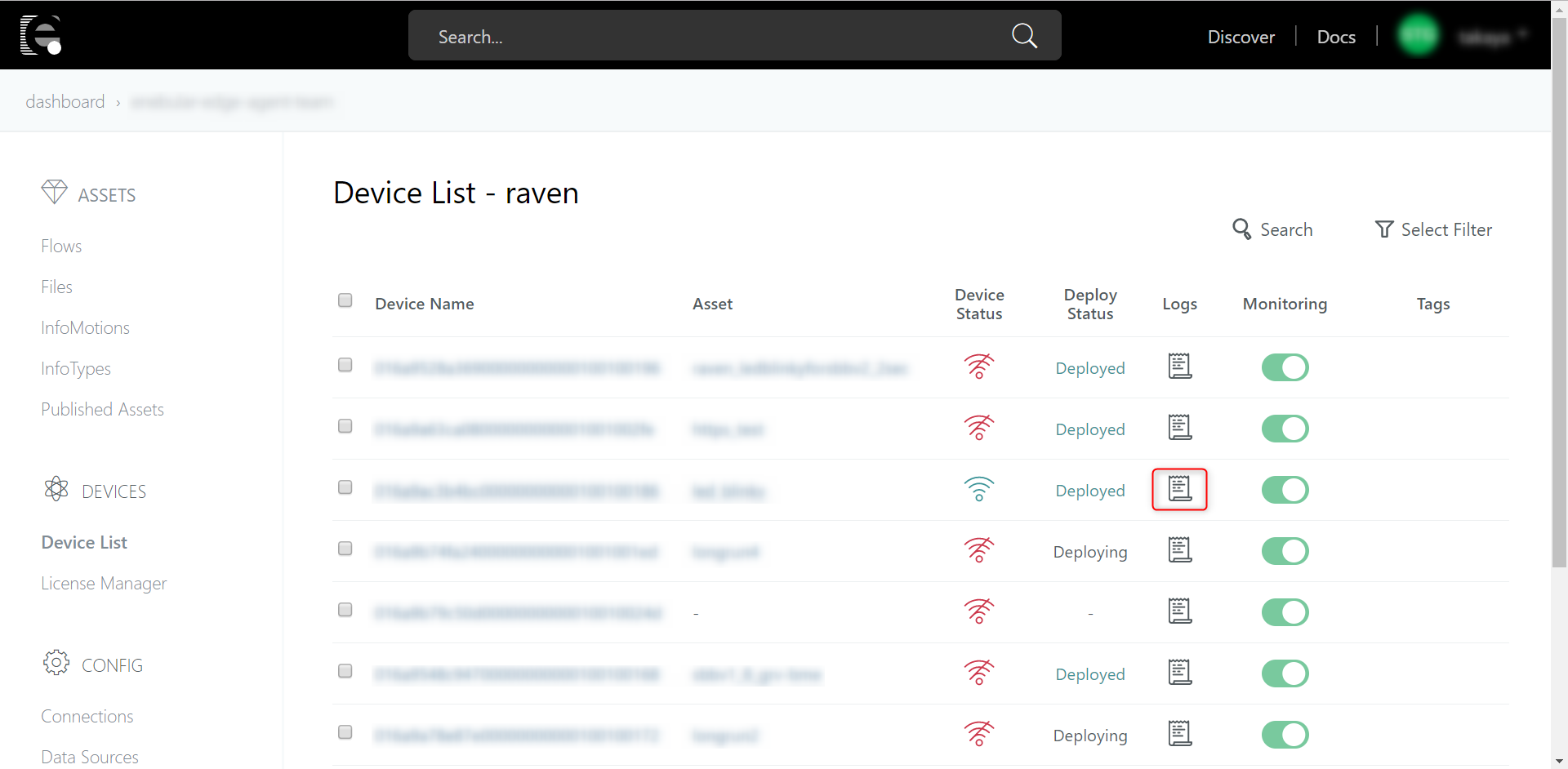
The execution log is displayed.
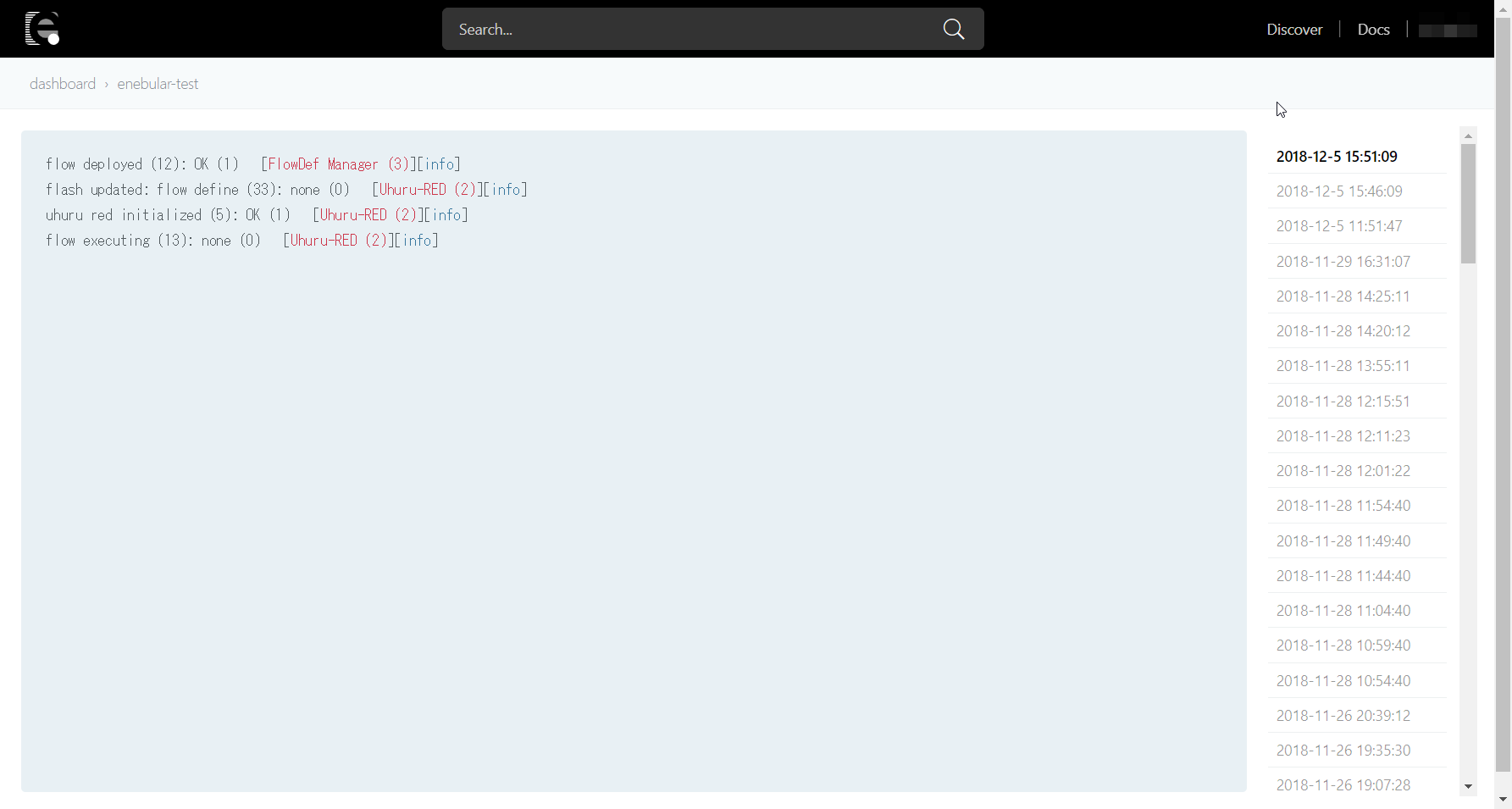
For more information, see Logs.
Well Done!
You can now deploy USER LED blinking flow to enebular-edge-agent and check the logs from enebular.
By combining the enebular-edge-agent with a commercially available Grove sensor, anyone can make simple IoT devices. Since there are restrictions on the nodes that can be used, please refer to the page of Nodes and create a flow.
Appendix
FlowDetail
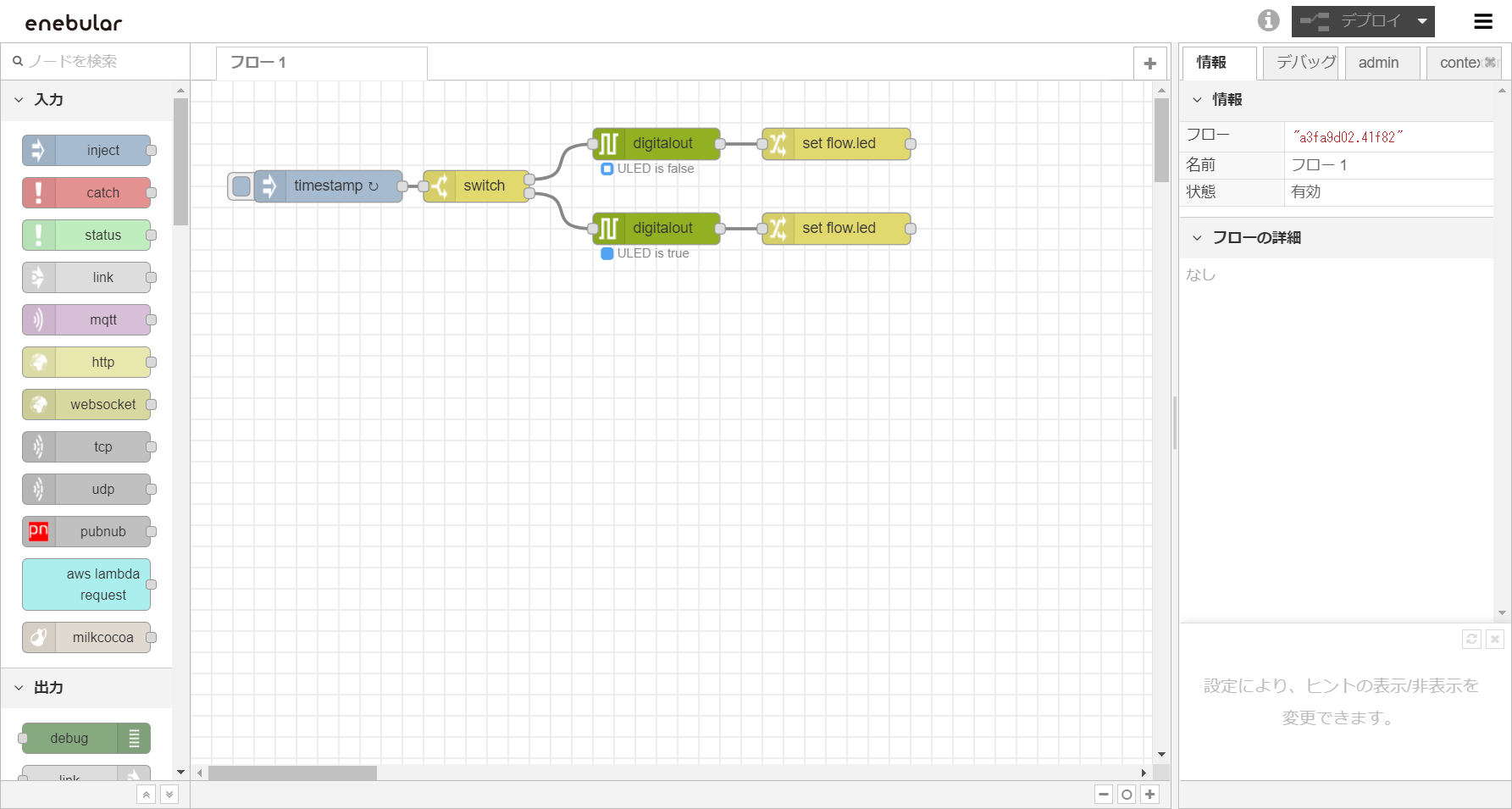
This flow executes in 5 second cycle.
In Digitalout Node cannot see the state of USER LED.
So, this node uses Flow Context in Change Node.
Flow Context is different from msg. This value remains after flow executing.
Digitalout Node lights up USER LED and Change Node saves state of USER LED.
When flow execute next time, it changes flow operation by state of USER LED
Create a Flow
This section assumes that the project has already been created in enebular.
This tutorial introduces the procedure of creating flows used in import.
Create a new asset with
type: flow.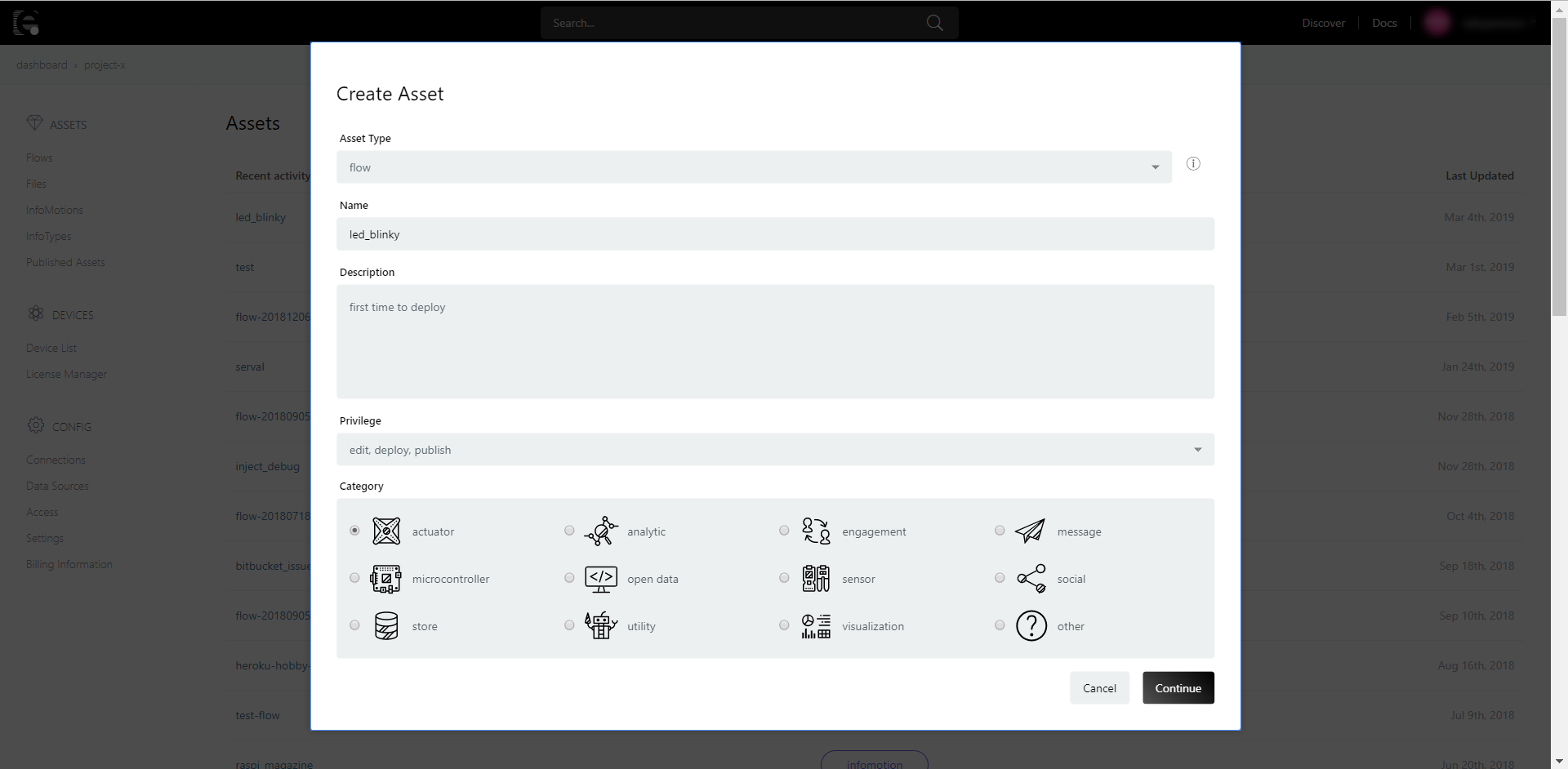
Press Edit Flow to open the Flow Editor.
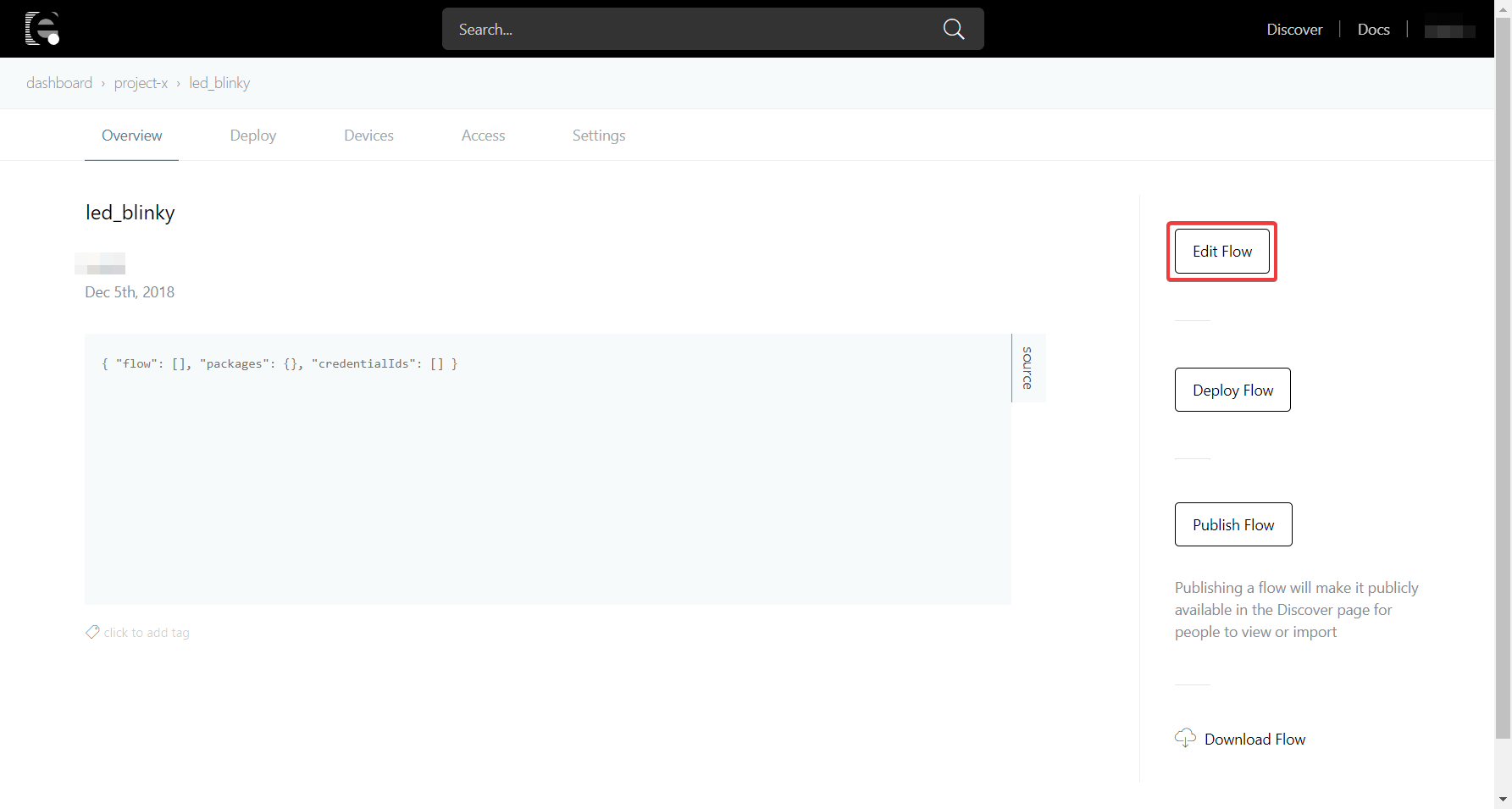
Refer to the image below for node placement.
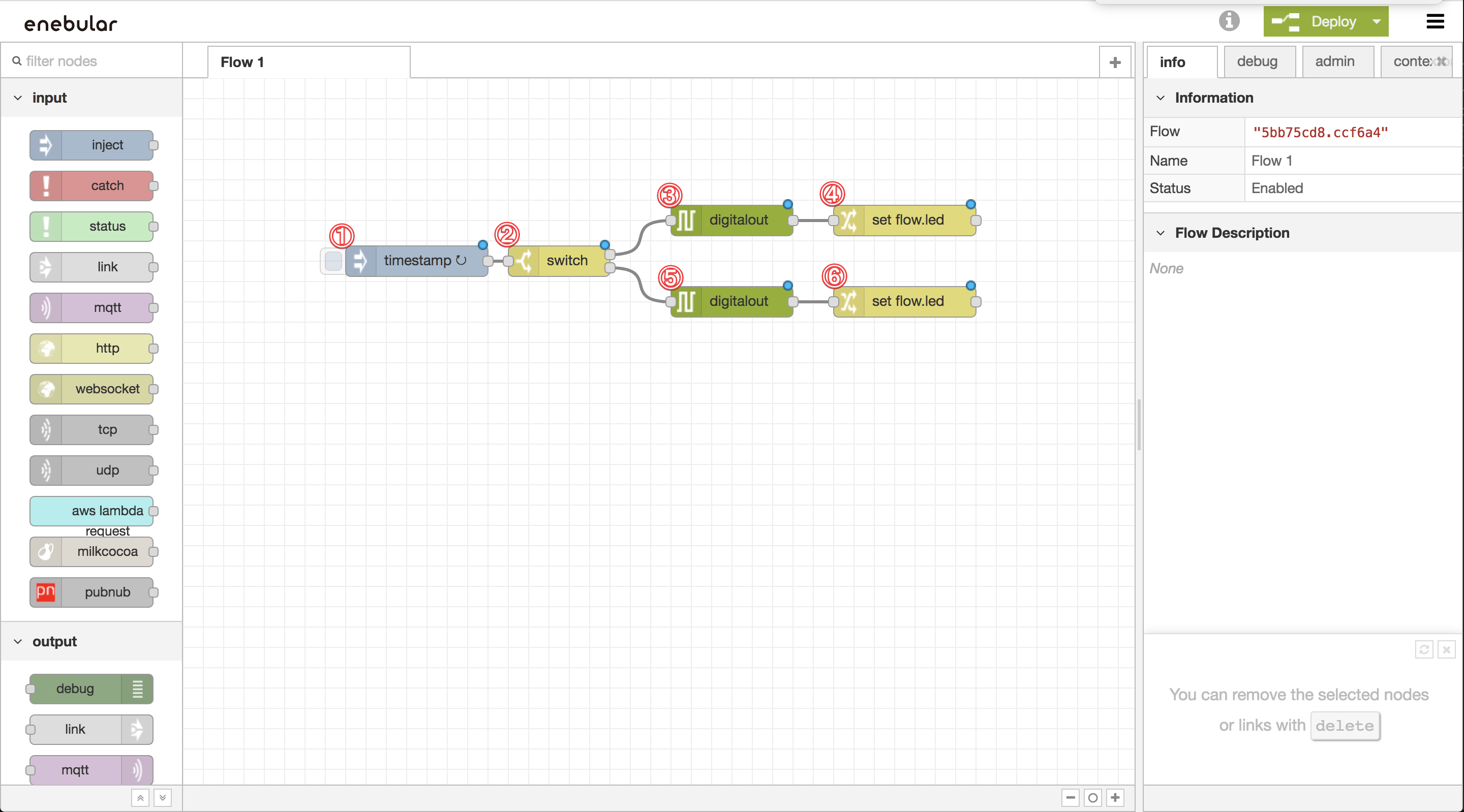 The following nodes are used. The digitalout node is in the EEA category.
The following nodes are used. The digitalout node is in the EEA category.- inject - switch - digitalout 2 - change 2
1) Make inject node ① "repeat" the specified time interval and set the 'time interval' to 3 seconds and press "Finish". 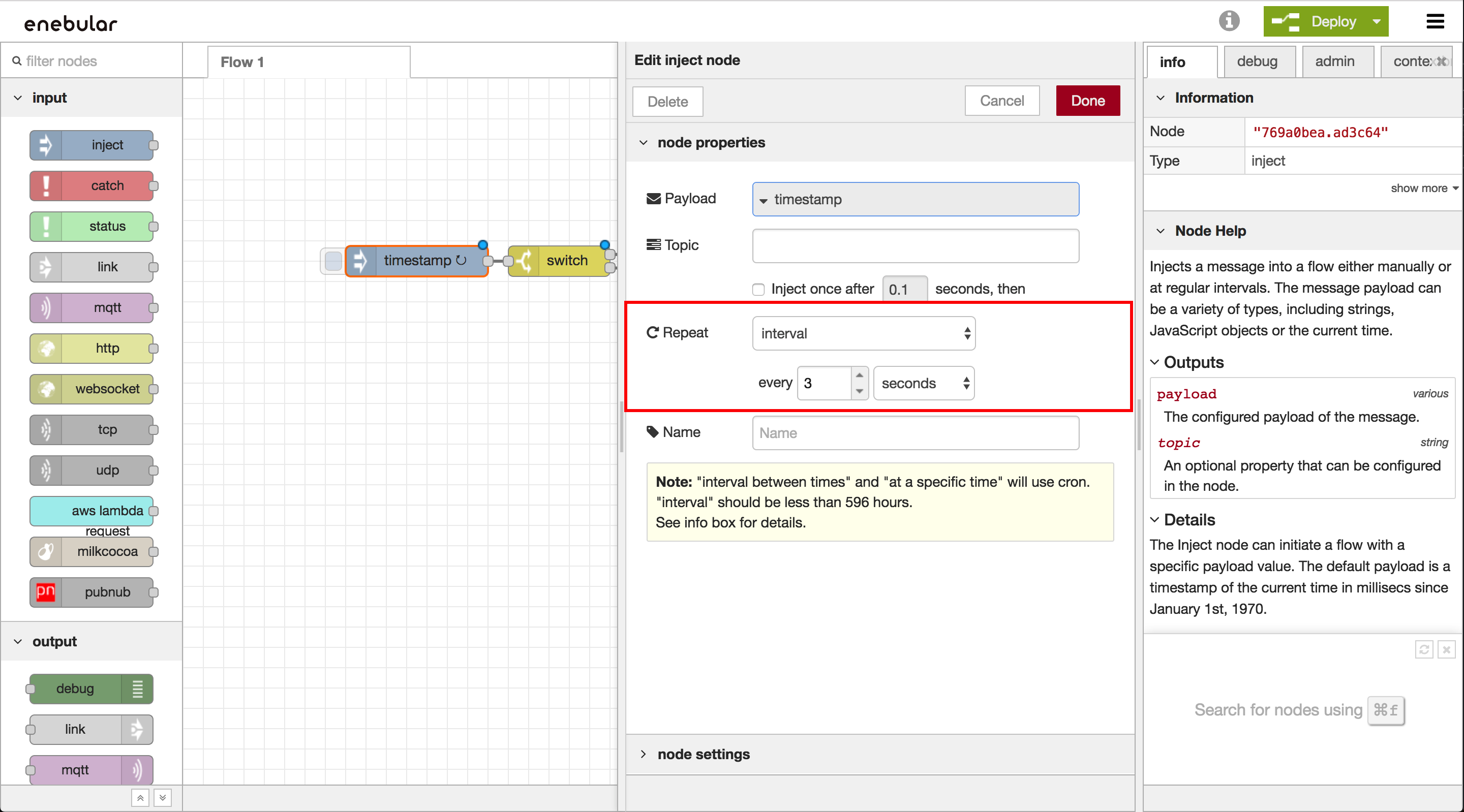
1) Switch node ② sets "property" to flow.led and condition 1 tois true.
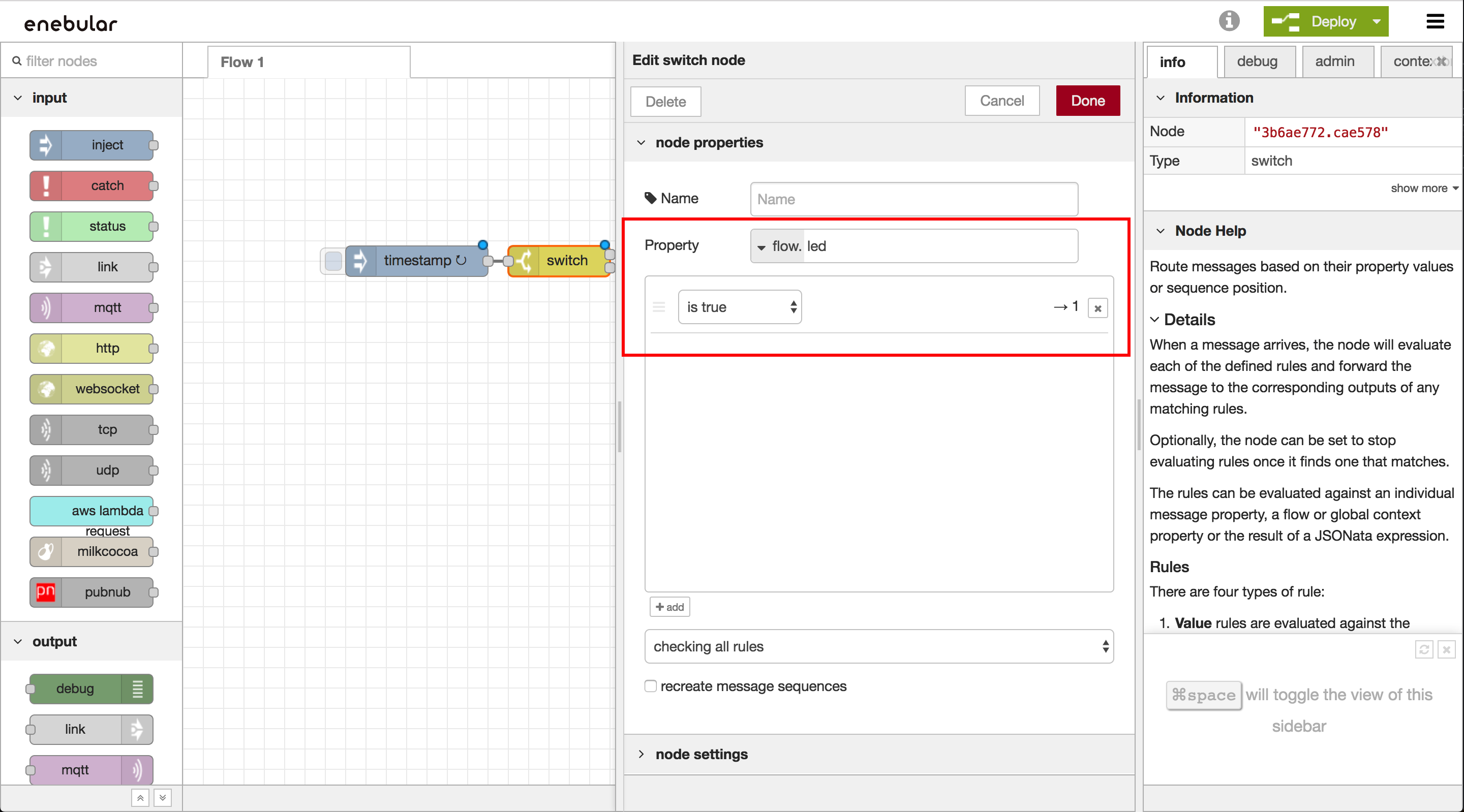
1) Press the lower left corner! + Add to add the condition. Please set condition 2 to other and press "Finish".
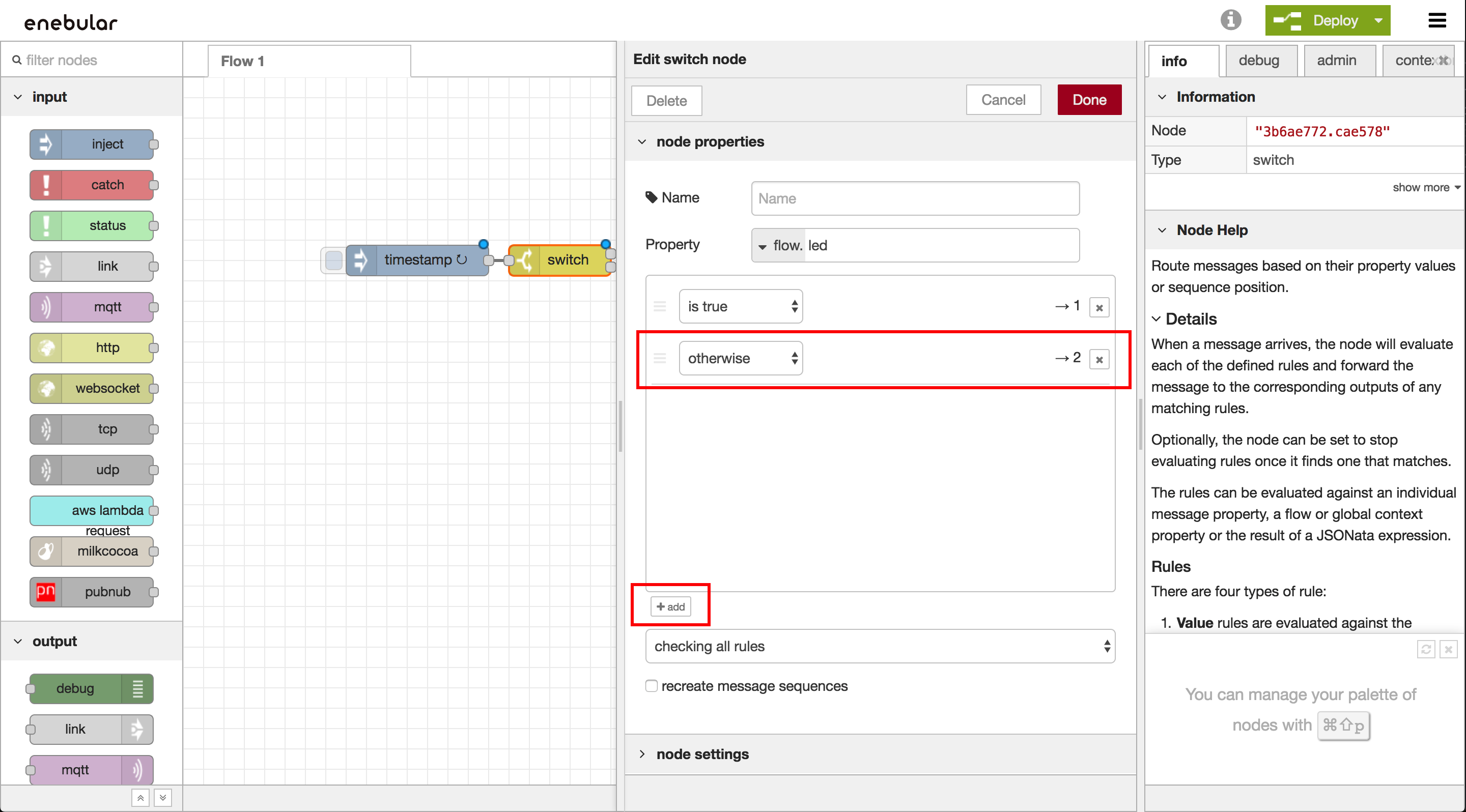
1) Set digitalout node ③ to RAVEN, set 'Pin' toUSER LED and 'Value' to false and press "Finish".
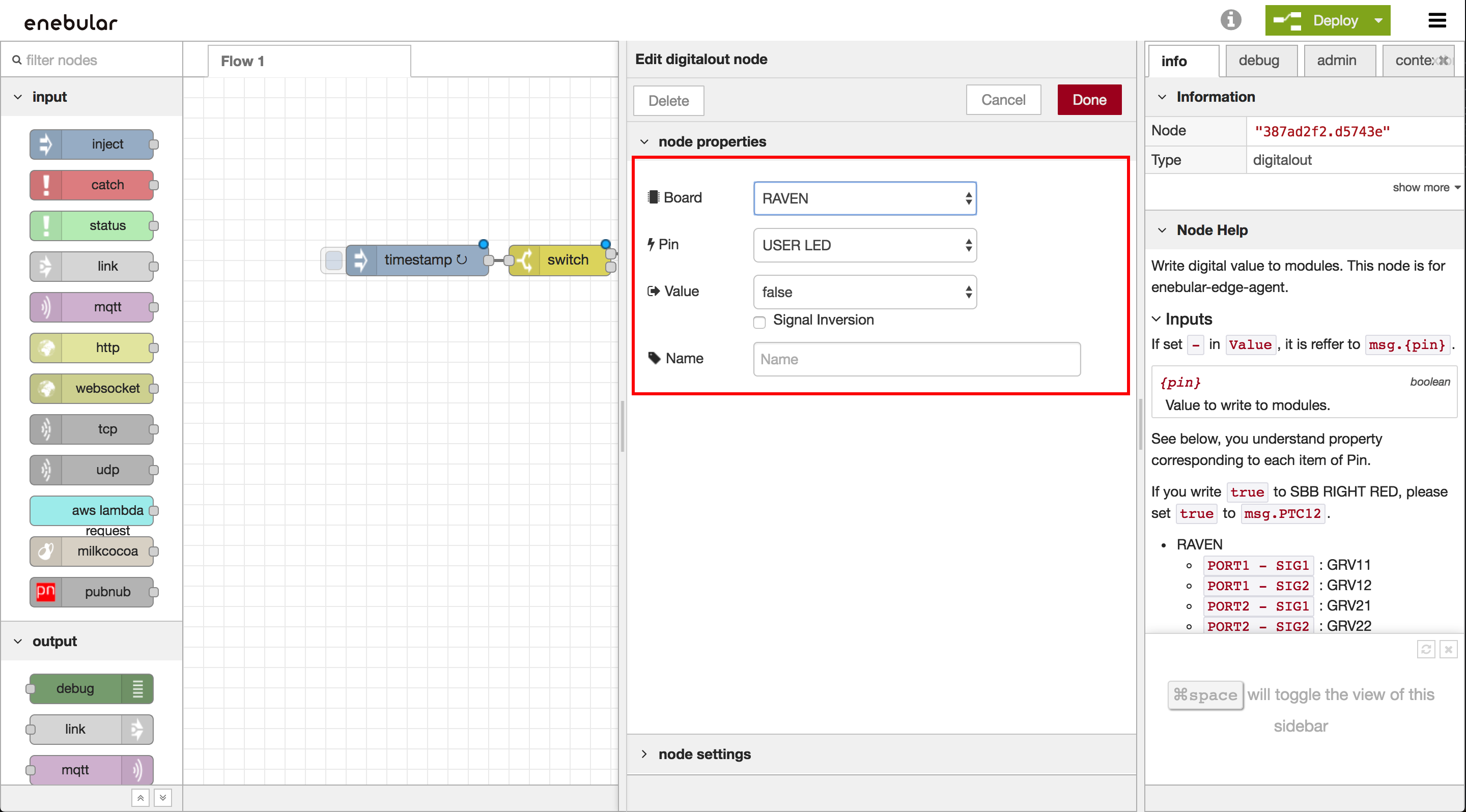
Change node ④ should be set to substitute 'false' for
flow.led. Press "Finish".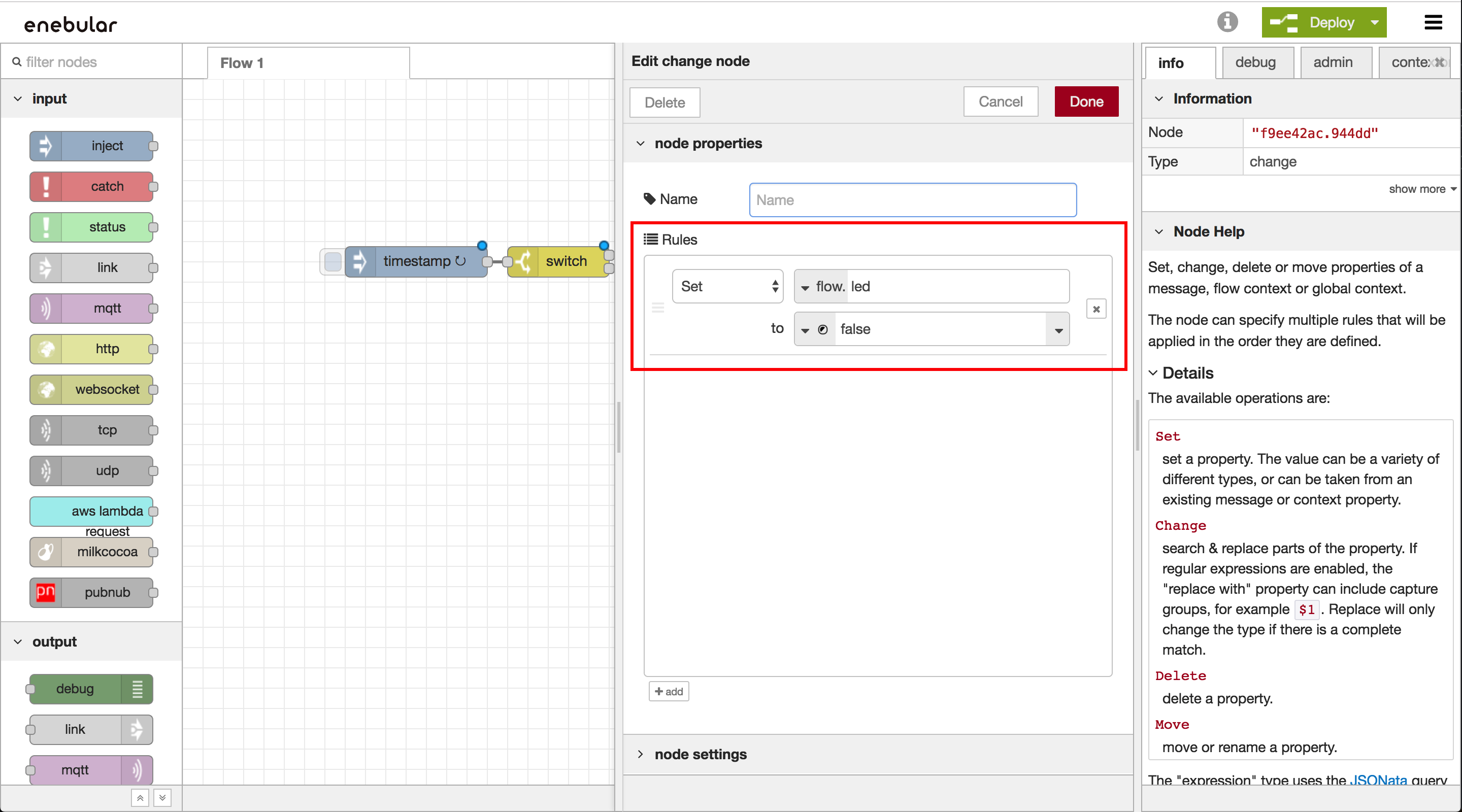
Set digitalout node ⑤ to 'RAVEN
for' Board ', setPin' toUSER LEDand 'Value' totruethen press "Finish".
Change node ⑥ should be set to substitute "false">
falseforflow.ledthen press "Finish".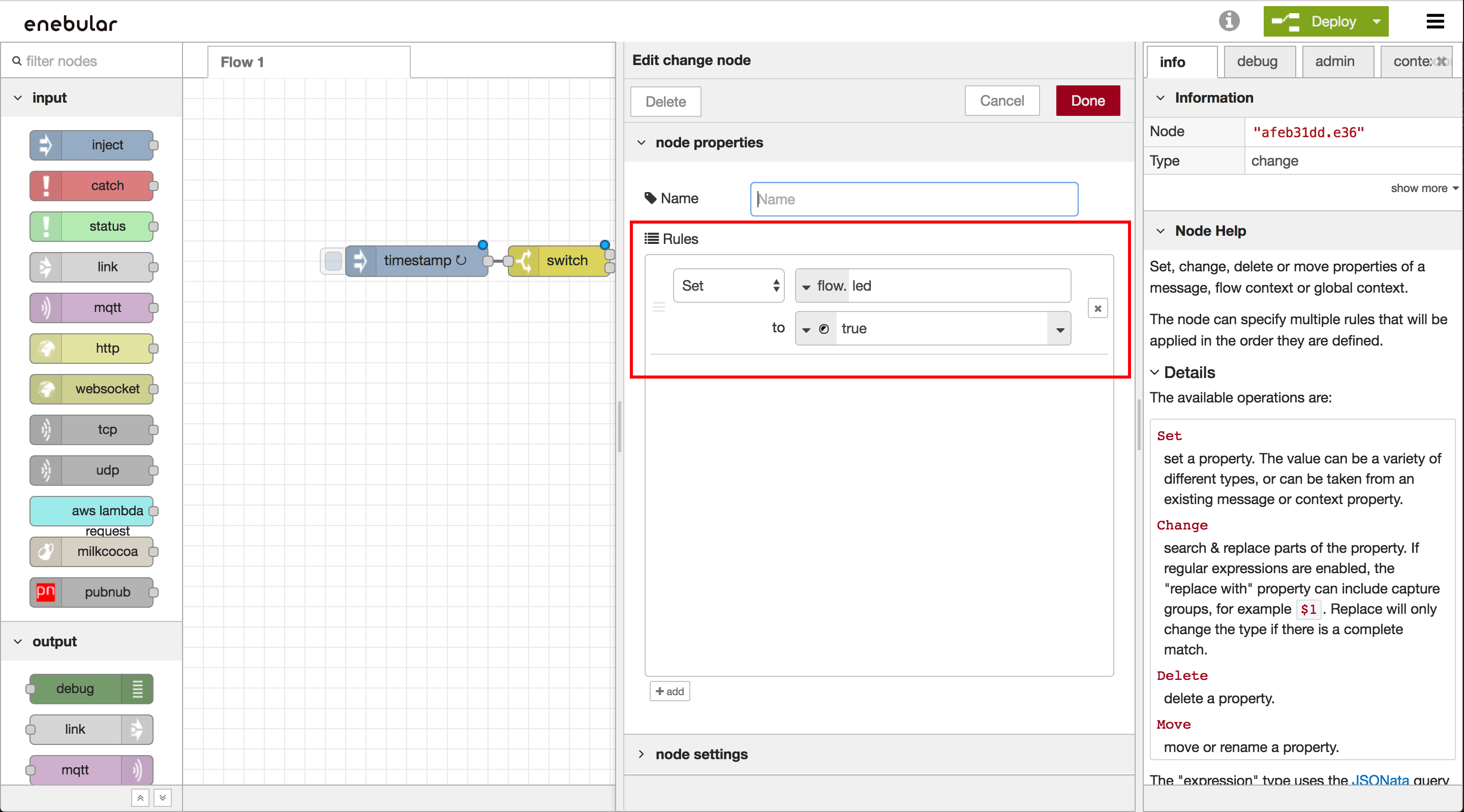
Since one mouth has been added to the right side of the switch node ②, change the link of the digitalout node ⑤ there and press Deploy on the upper right.
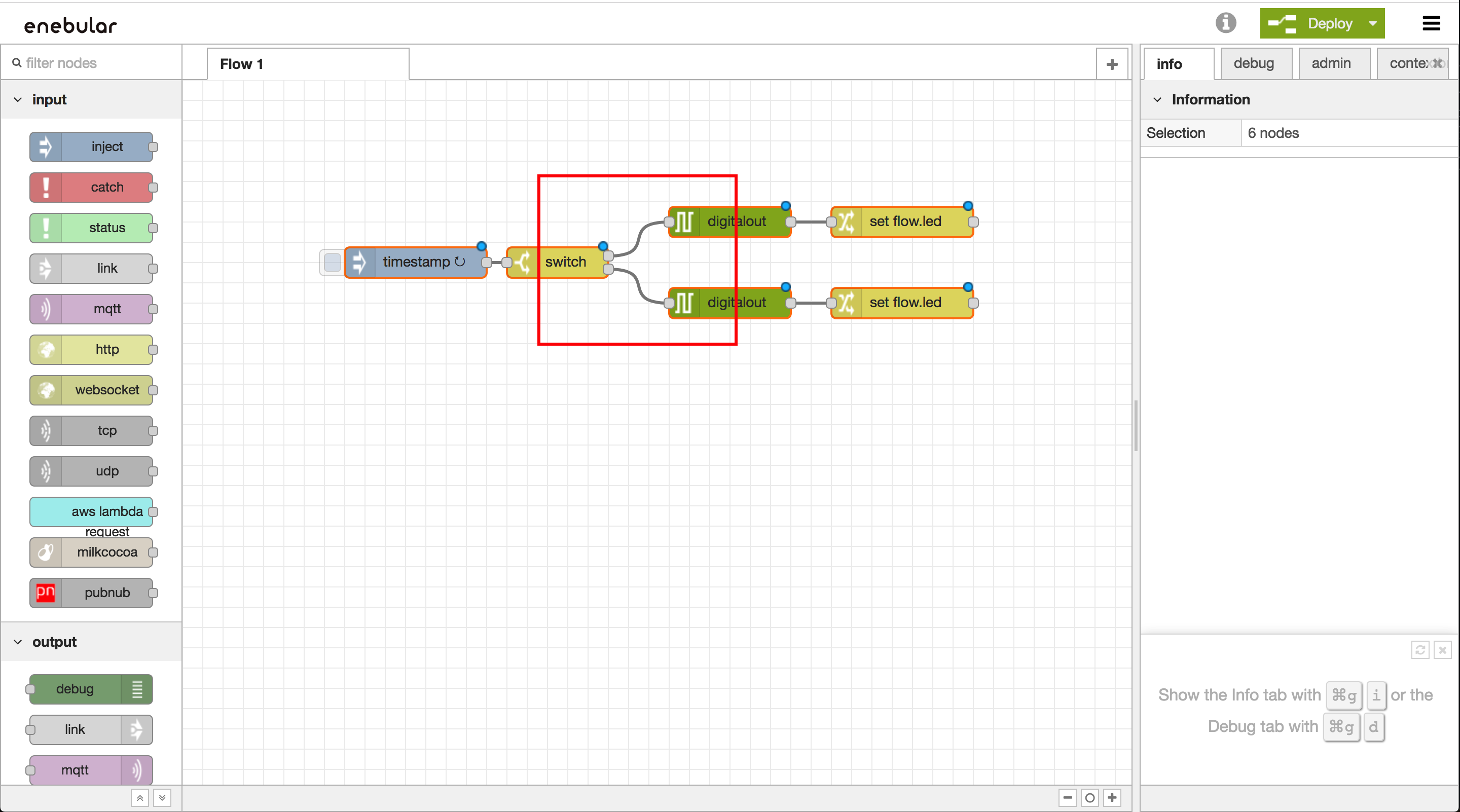
We have created a flow to complete the enebular-edge-agent. Continue the tutorial from Deploy Flow. The editor contains a dummy flow therefore can not check the blinking of the USER LED.