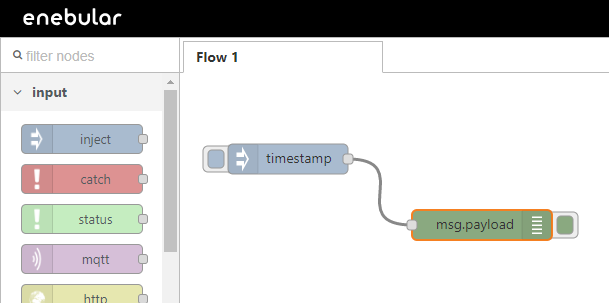This document is not up-to-date, please refer to the Japanese document.
Deploying to Heroku
This page covers Heroku deploys. A Heroku deploy is the ability to deploy a flow created in enebular to an enebular Node-RED on Heroku.
Note: Heroku applications created in enebular version 2.25.3 or below can no longer be used as of November 10, 2020.Please refer to “How to Recreate Heroku Applications to Correspond with the Removal of Heroku mLab MongoDB Add-on” and recreate Heroku applications, as necessary.
Creating the Flow to Send to Heroku
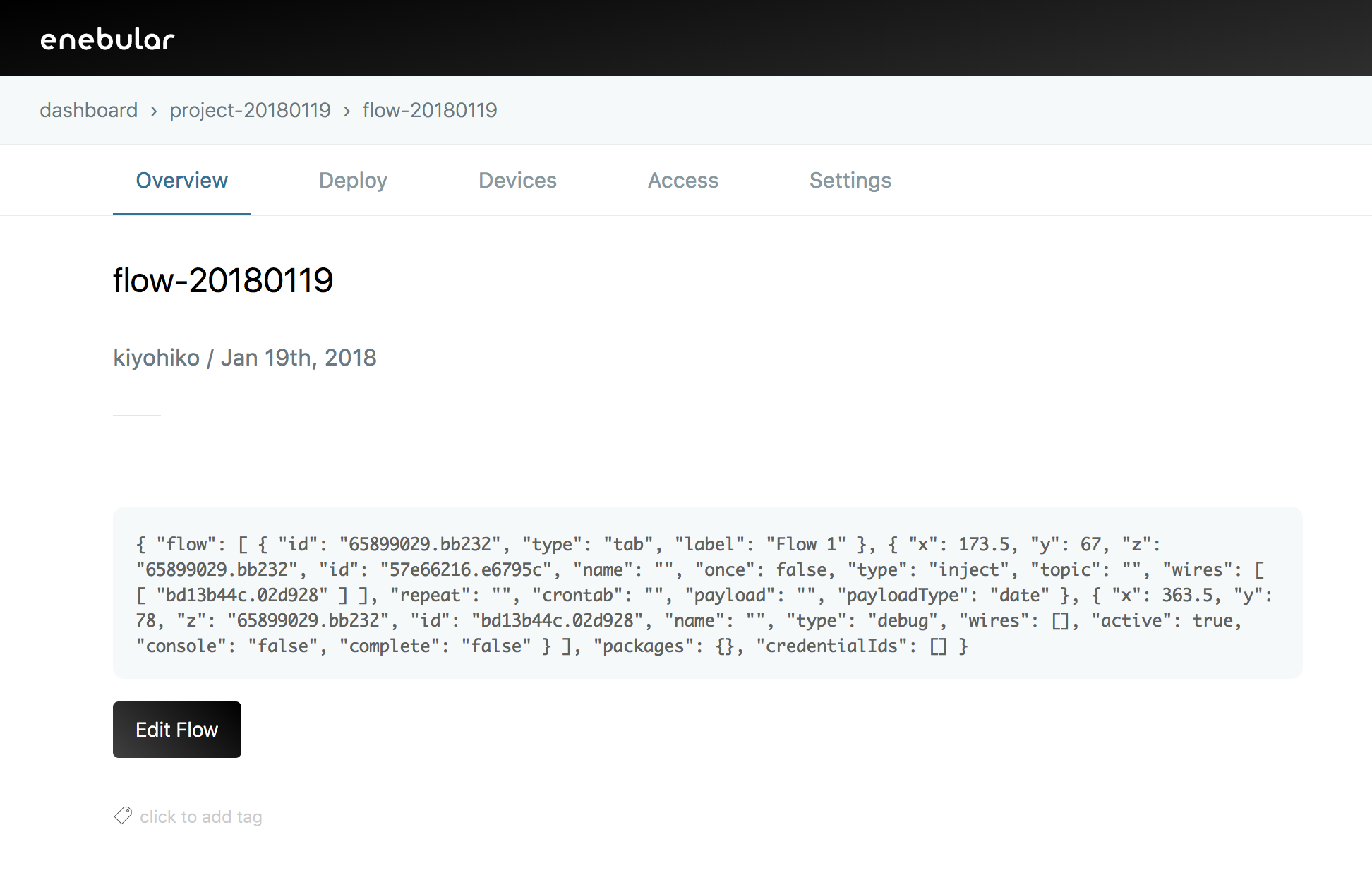
First, create a new flow from "Assets".

Create the flow you want to send to Heroku, and then deploy it to save it.
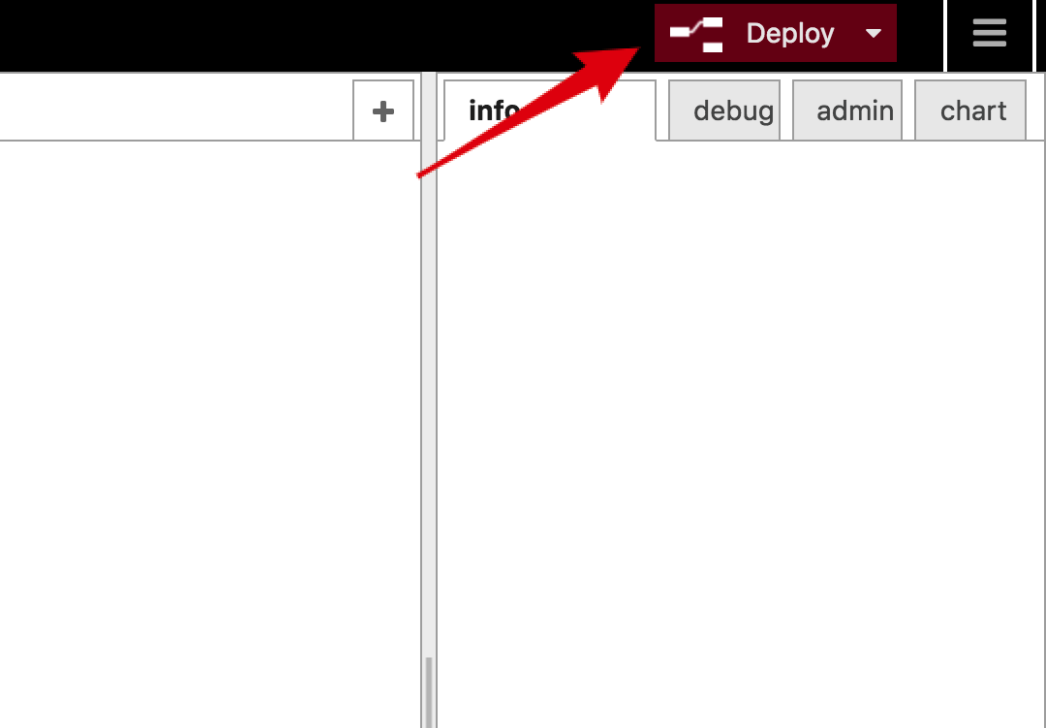
Deploy Settings
Configure your flow deployment by clicking on Deploy.
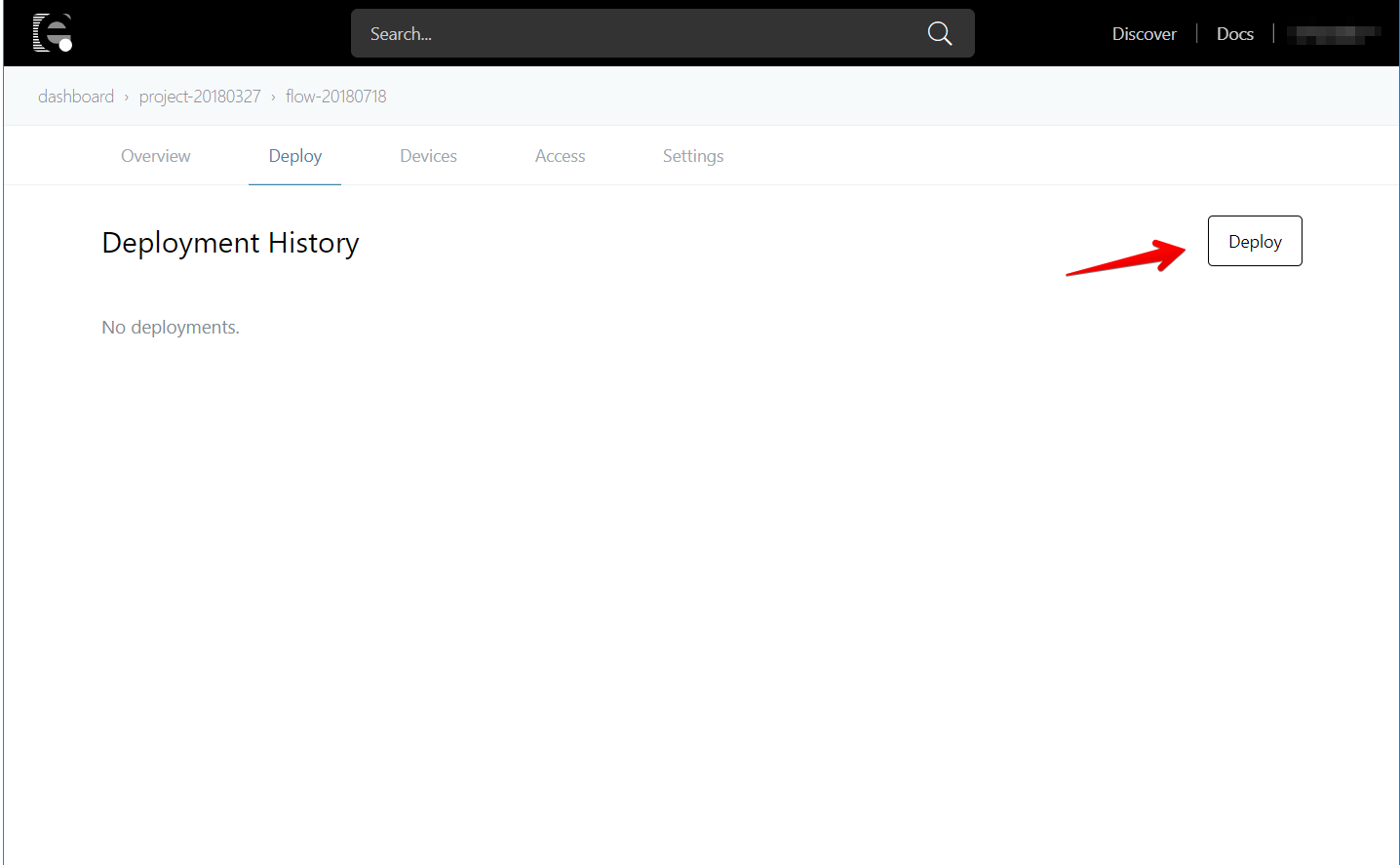
Click on the "Add Connection".
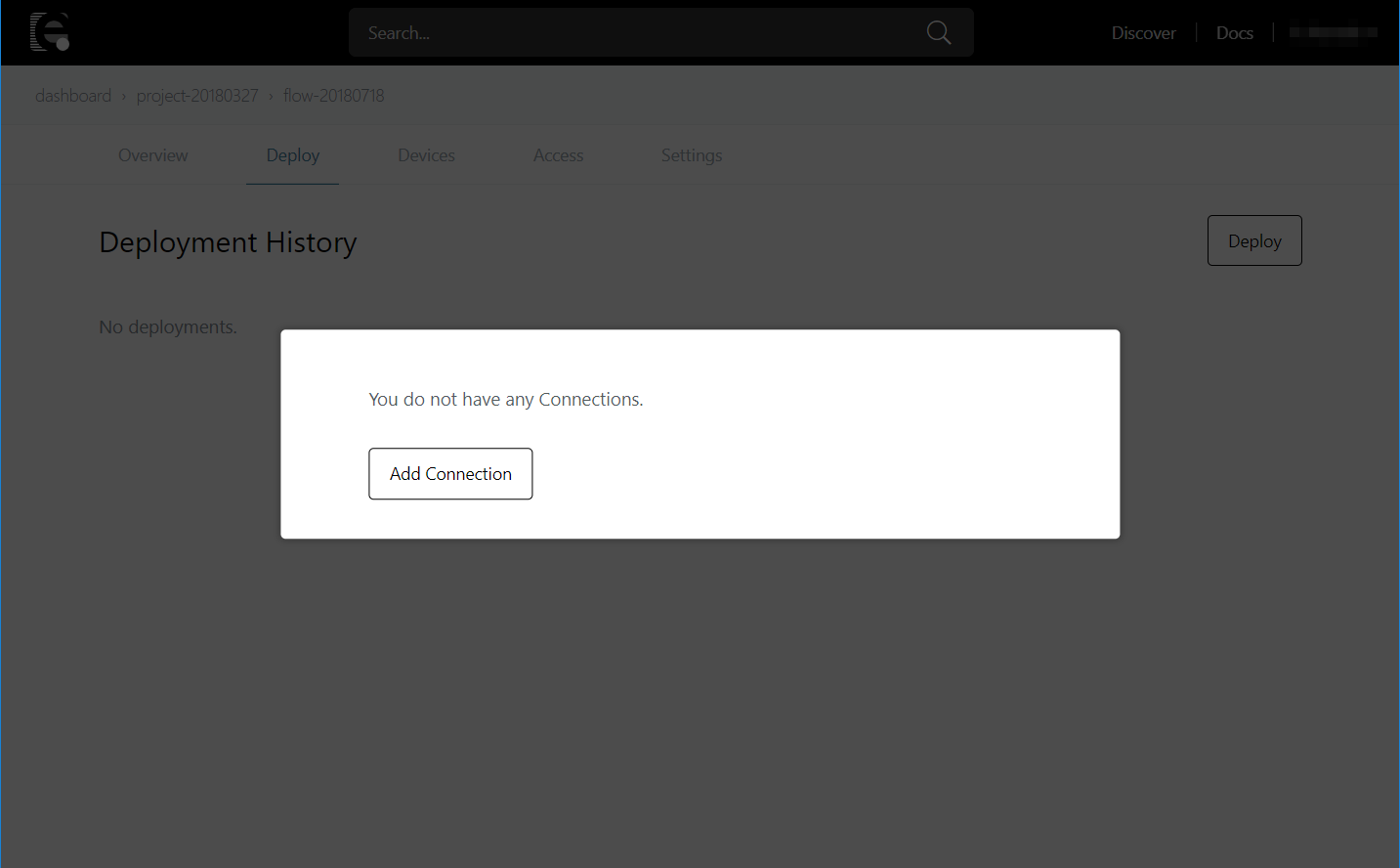
Select "Heroku" for "Select Connection Type".
Input a "Connection Name". Get the "Heroku API Token" from the Heroku settings screen.
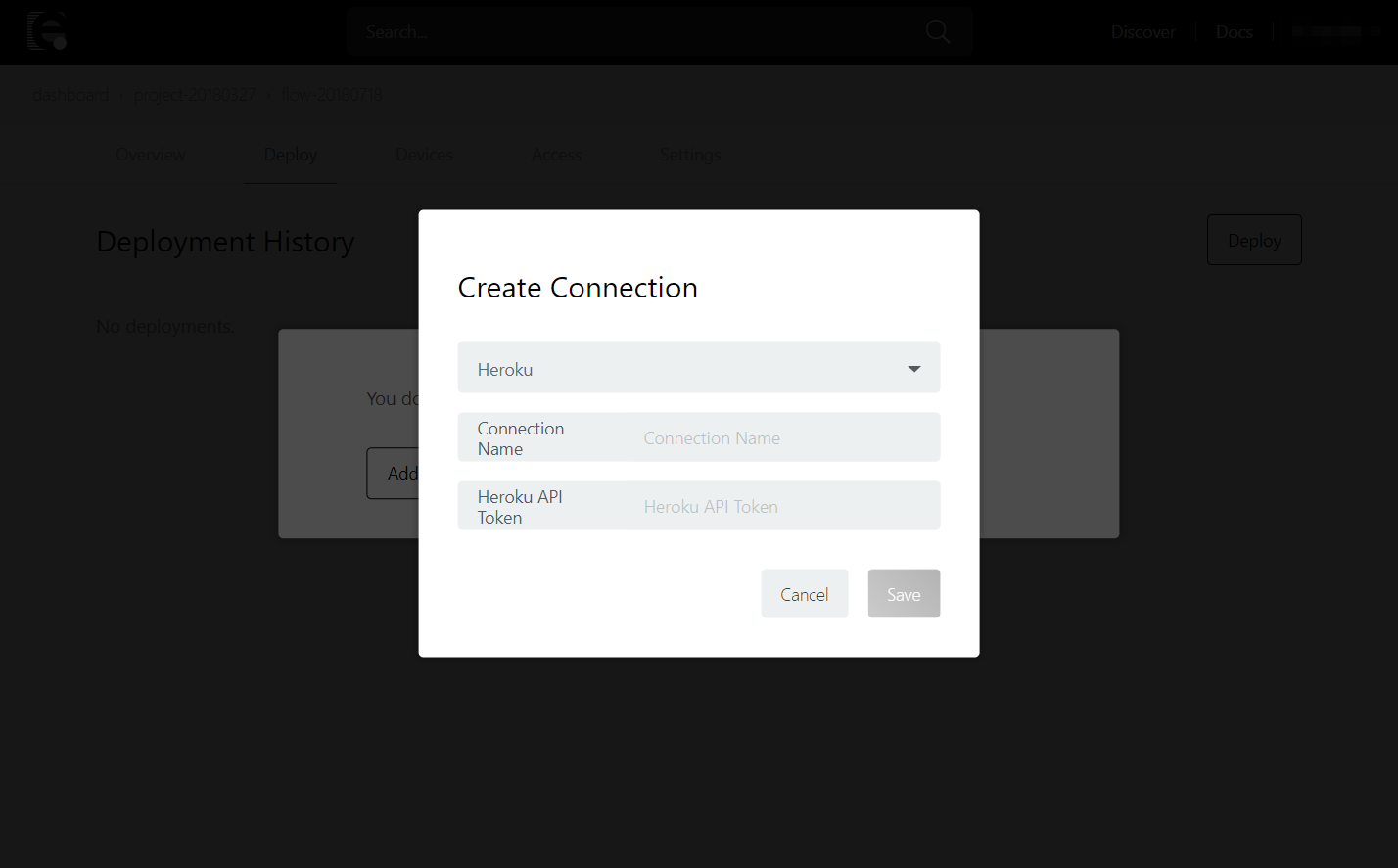
Creating an app with the Heroku Button
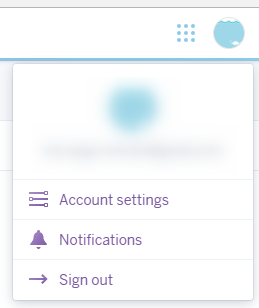
Go to "Account" on the "Manage Account" page.

Go to the API Key section and display the API Key with "Reveal".

Copy the API Key into "Heroku API Token" and click "Save".
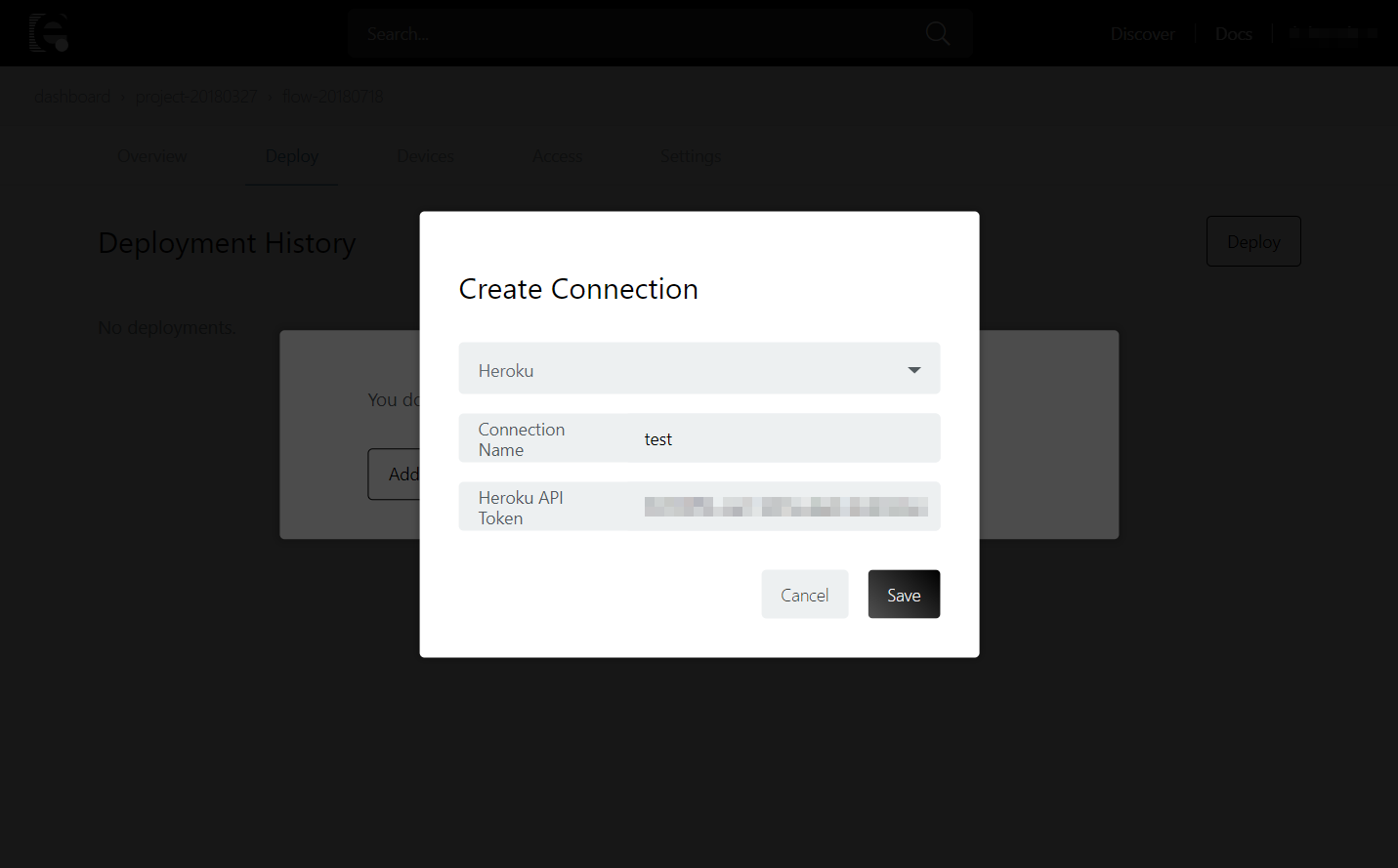
Click created connection.
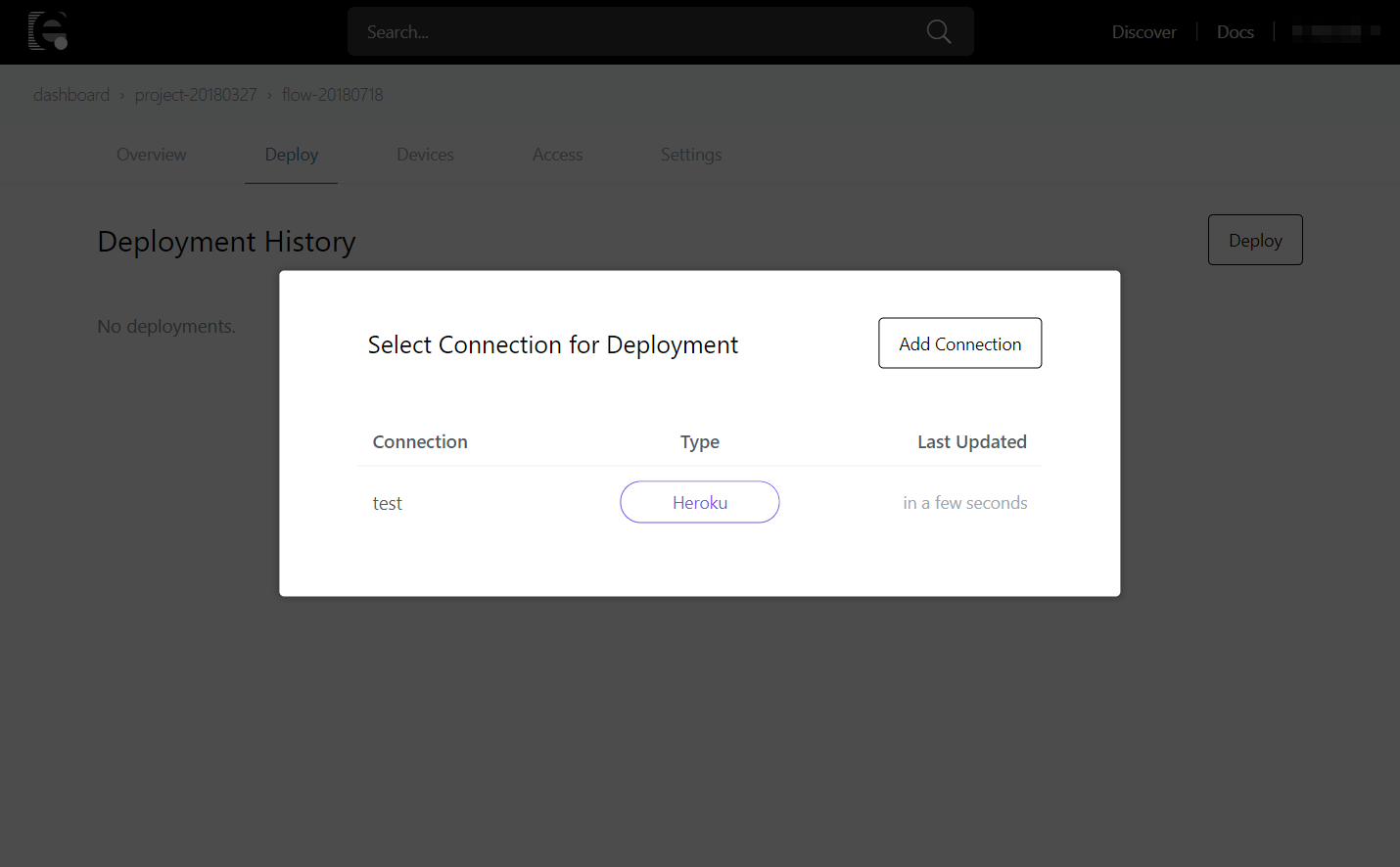
We can create a Heroku app from the "Deploy to Heroku" button on the bottom.
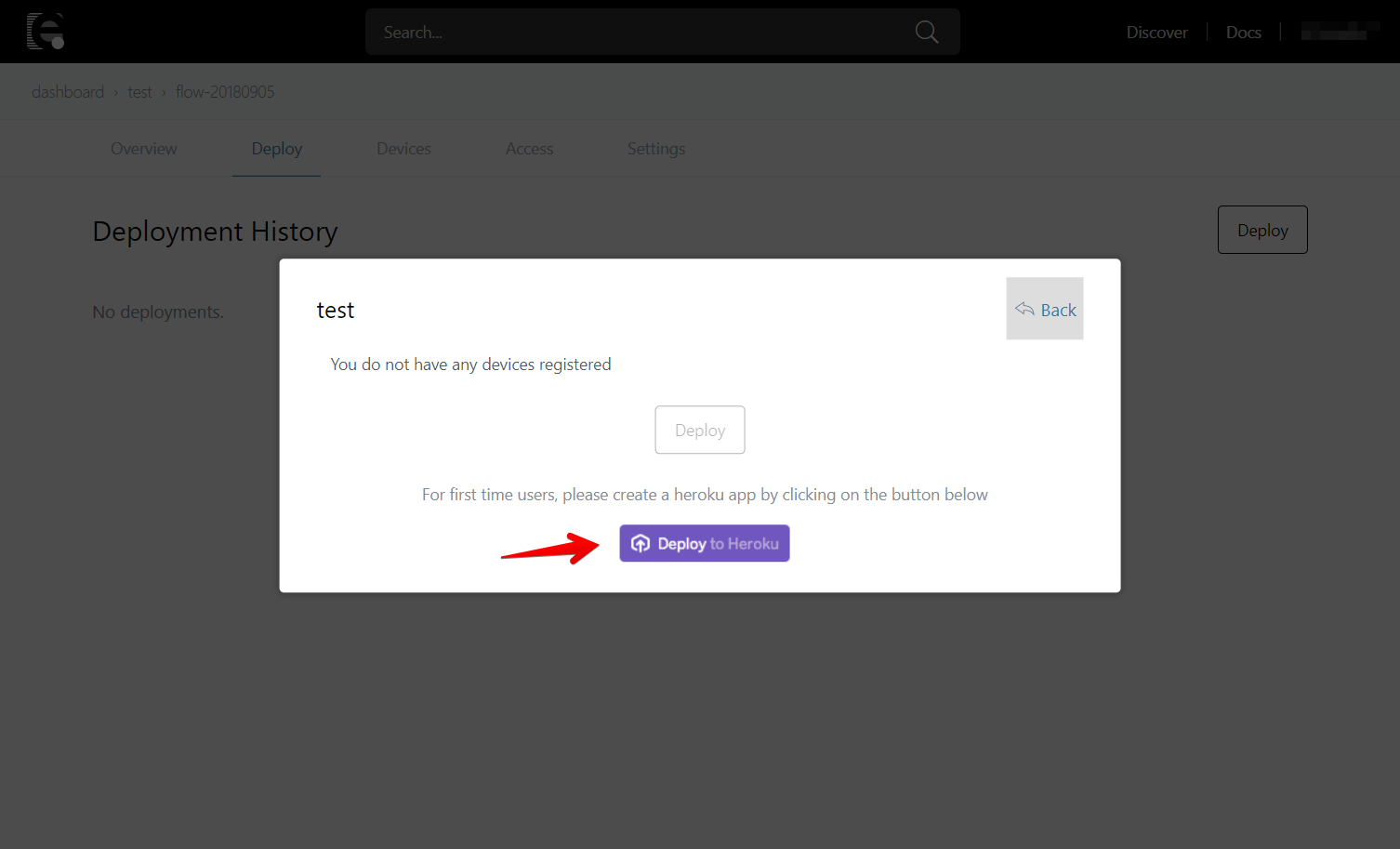
Creating an app with the Heroku Button
Use the Heroku button to create the app. This step can be skipped for those who have already created one.
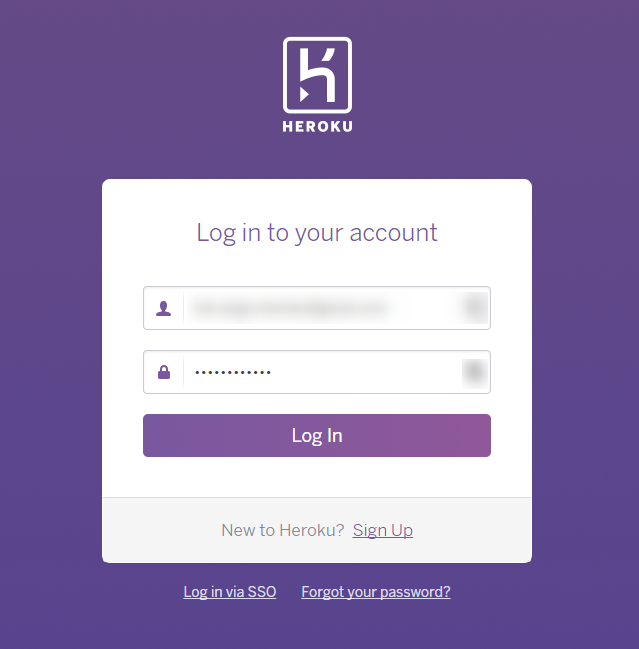
After clicking on the Heroku button, if not logged in, log in with the Heroku login screen that appears.
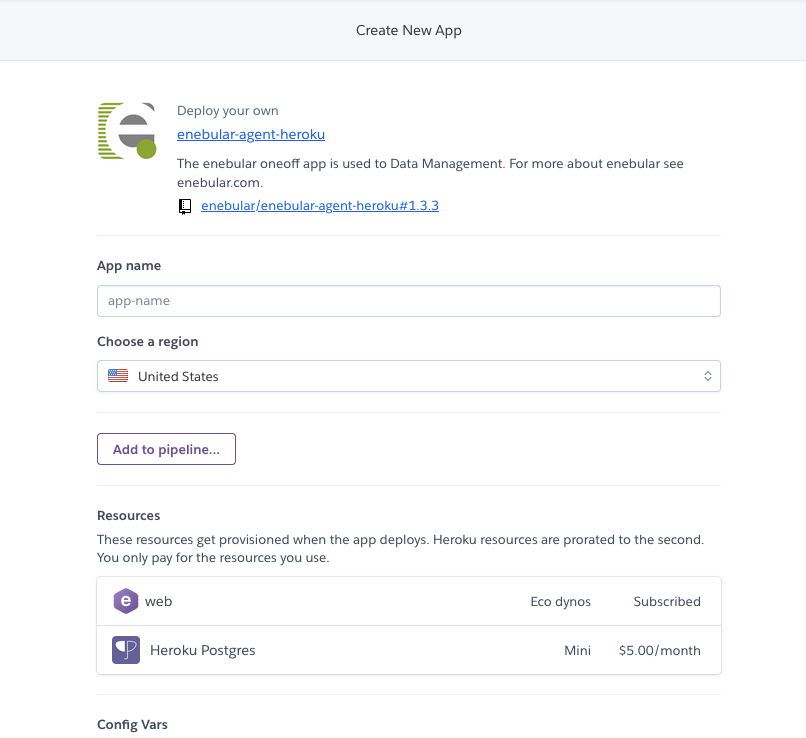
Heroku The Heroku app settings will be displayed.

Set the USERNAME and PASSWORD to be used for login after the enebular Node-RED has been created. Please do not change the value of AGENT_HEROKU_VERSION.
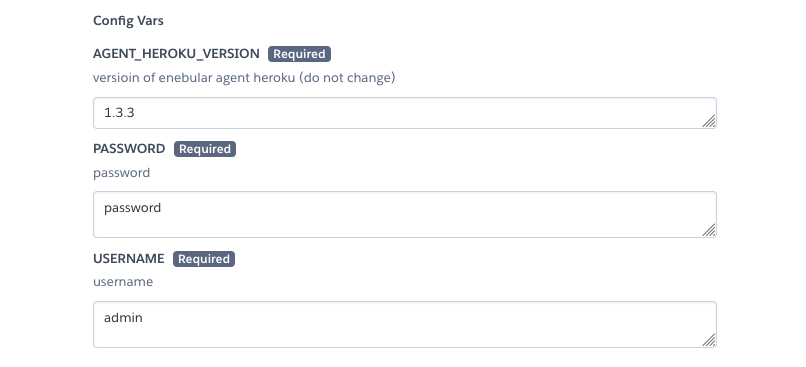
After confirming the settings press the "Deploy" button.
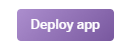
If you haven't added your credit card information to heroku before, the following modal will show up. Using the Enebular app is free so one needs to not worry about Enebular charging.
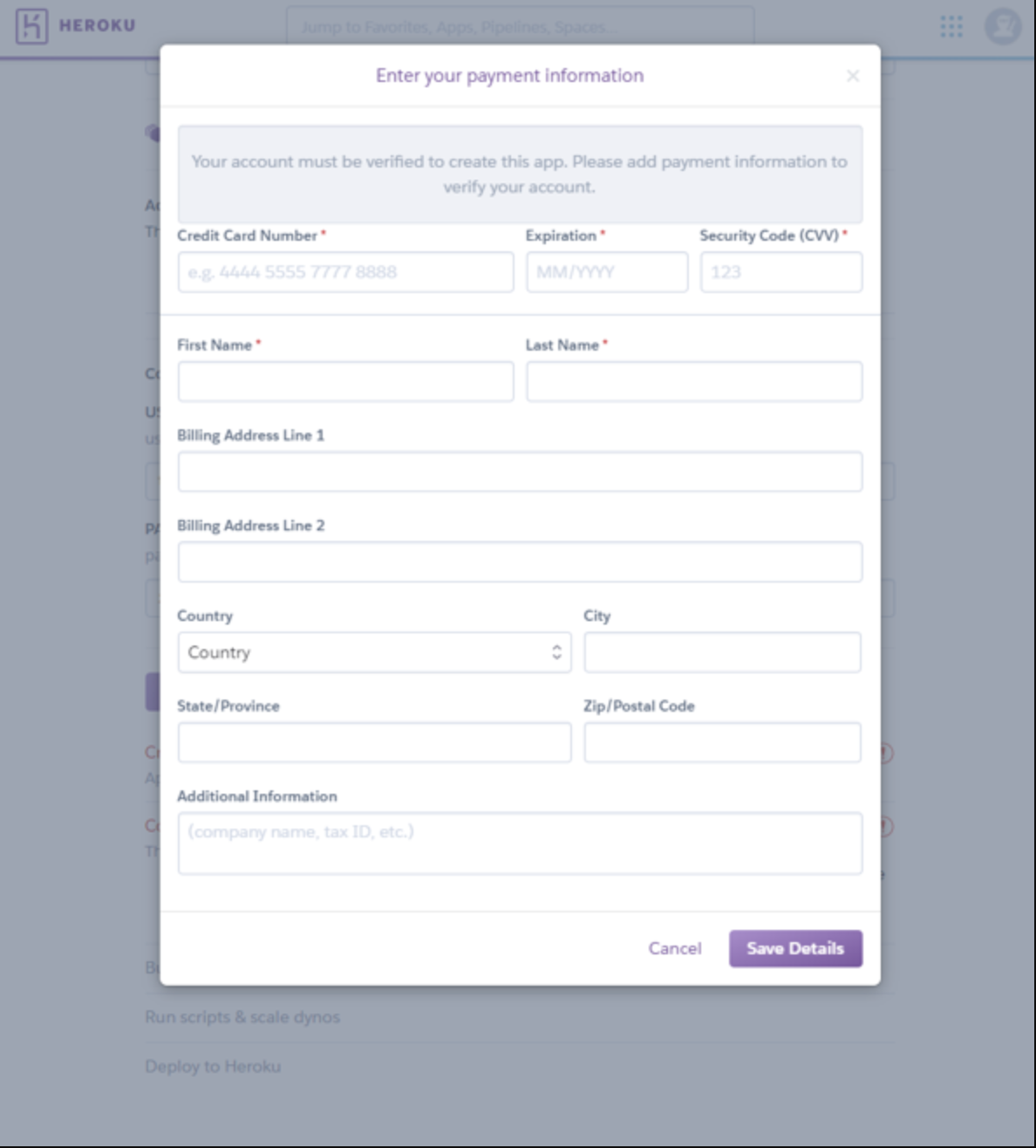
After registering the credit card, heroku will start setting up the app.
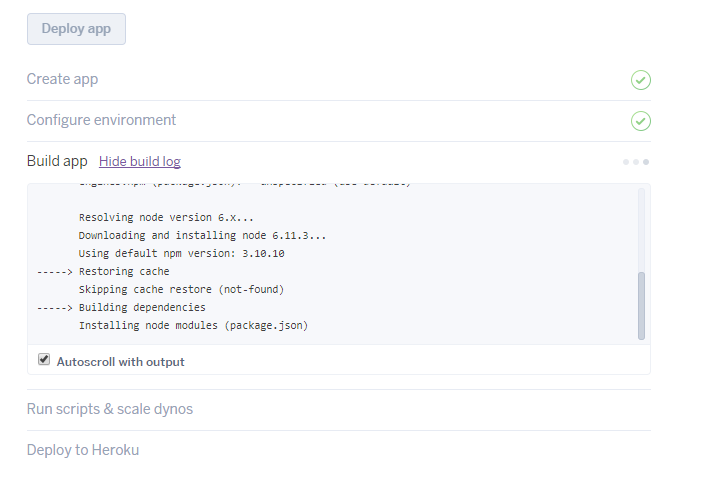
The app is being created...

Once it has been created click the "View" button to check it.
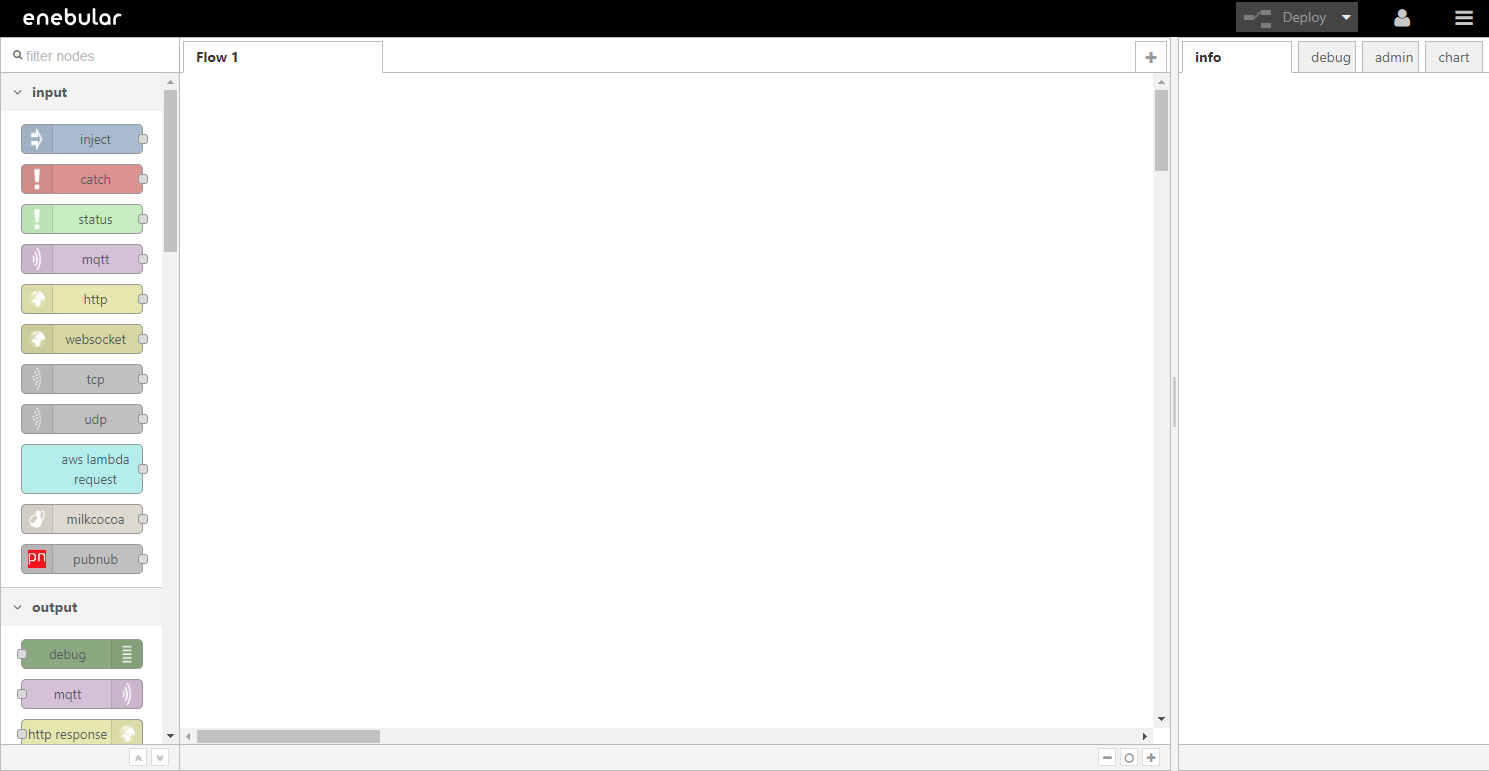
You'll be asked to provide the USERNAME and PASSWORD to log into the enebular Node-RED, so enter those that you set above.
Deploying
With the connection saved and Heroku selected as a "Connection Type", a list of the apps on the Heroku account should be displayed. From here, select the Heroku application you just created and press "Deploy".
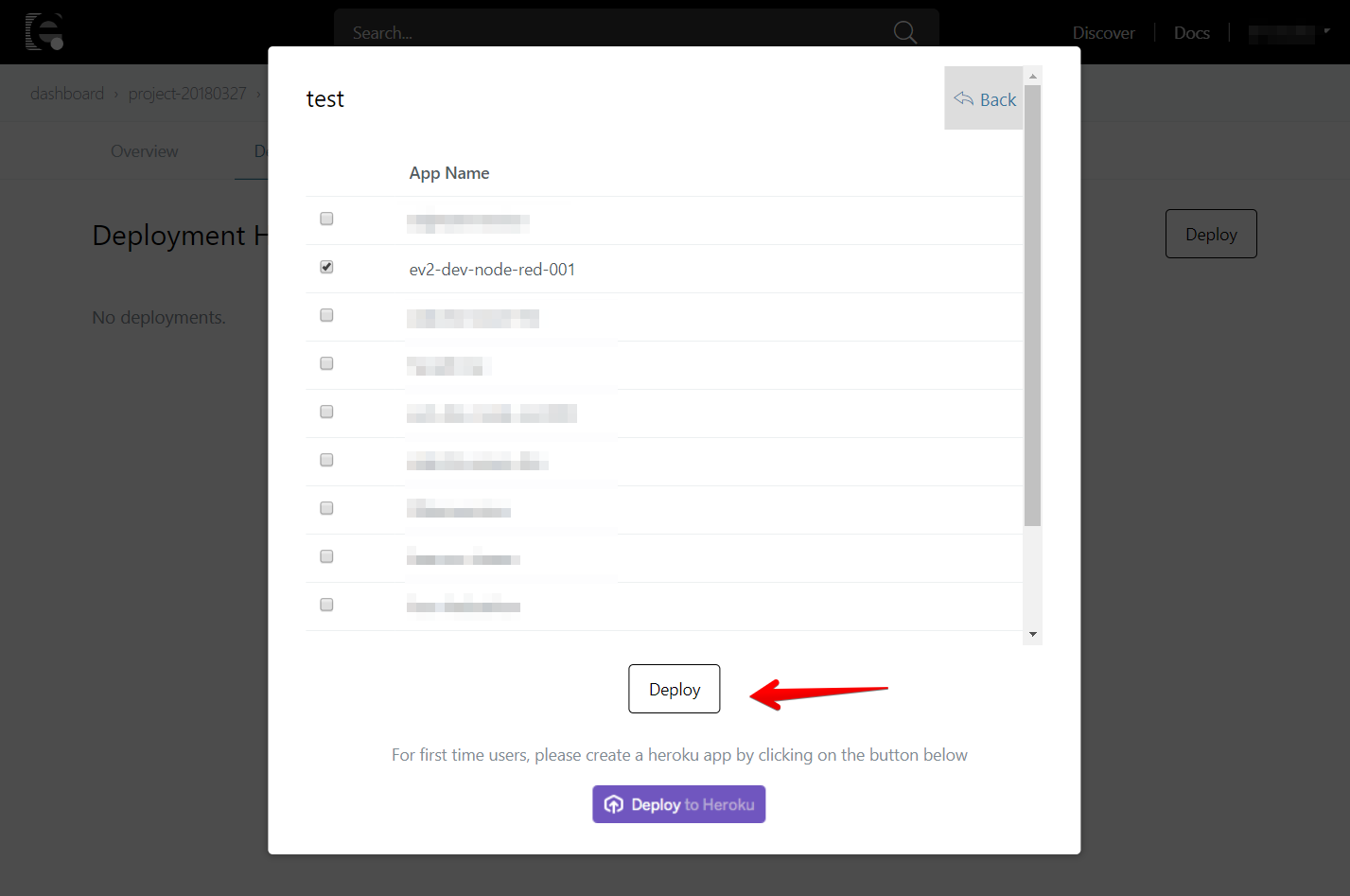
Wait a moment for the "Deploy Added" to be displayed to confirm the app has been deployed.
If you check the Heroku app you will be able to see that the flow has been deployed.

Check the Heroku app to see if the flow has been deployed.