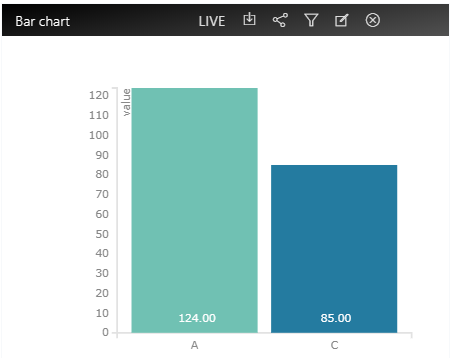InfoMotionダッシュボード
DataSourceまたはテーブルの作成とInfoTypeのアップロードが完了したら、InfoMotioinダッシュボードが作成できます。
プロジェクト画面のサイドメニューのInfoMotionをクリックしたら表示されるInfoMotionの一覧画面の+ボタンから作成できます。
ユーザーは以下の項目を入力します。
| 項目 | 説明 |
|---|---|
| 名称 | infomotionの名前。 |
| 説明 | infomotionの説明です。 |
| デフォルト権限 | デフォルトの権限です。(詳しくは Accessをご覧ください) |
グラフの管理ボタンを押すとグラフ作成を行うサイドバーが出てきます。グラフの作成を押し、以下項目を埋めましょう。
名称:名前InfoTypeの選択:グラフのタイプ(infomotion-toolで作成したもの)データソースの選択:利用するデータソース(データストアまたは外部データソースから選択)- グラフ固有のスキーマ設定
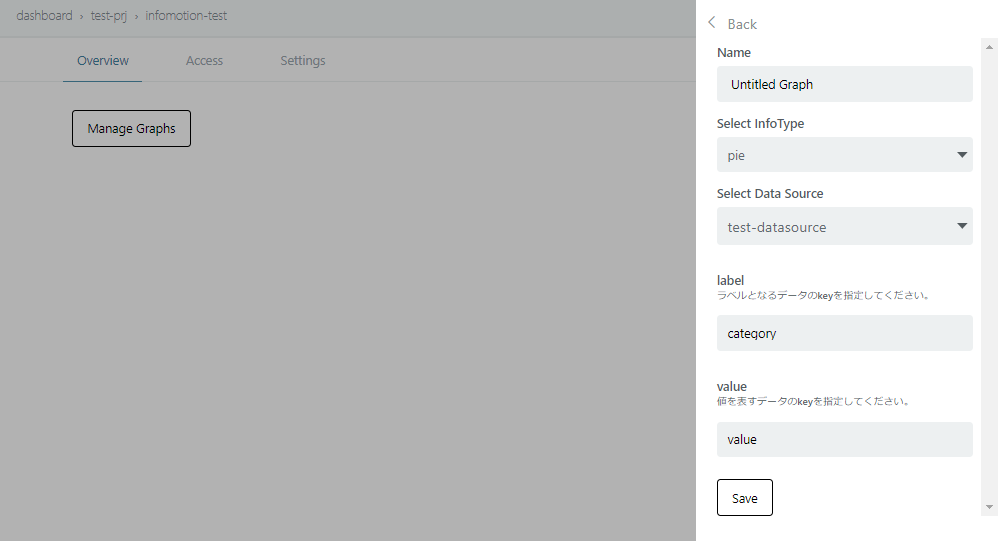
項目を埋めたら保存ボタンを押して保存した後、追加ボタンでダッシュボードに追加します。
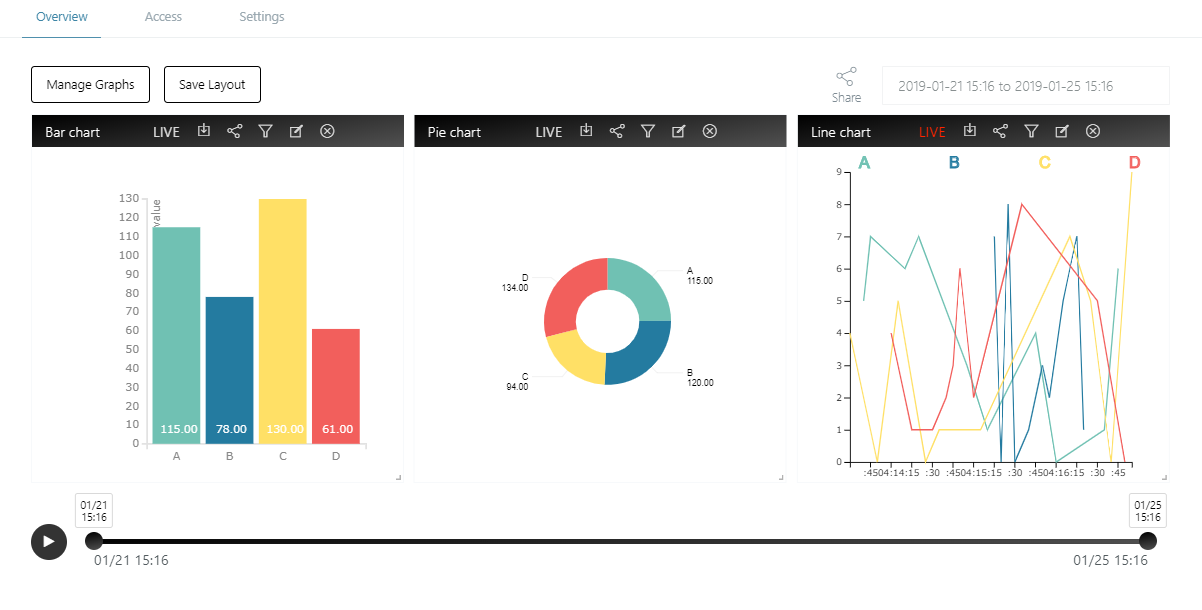
サイドバーには複数のグラフを追加できます。
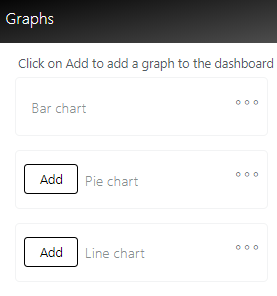
グラフは右下の角をドラッグすることで大きさを変えることができます。
Daterange、Timeline、Playボタンを使ってInfoMotionで使うデータをコントロールできます。
- Daterange - カレンダーを使って、データの開始と終了を決めることができます。
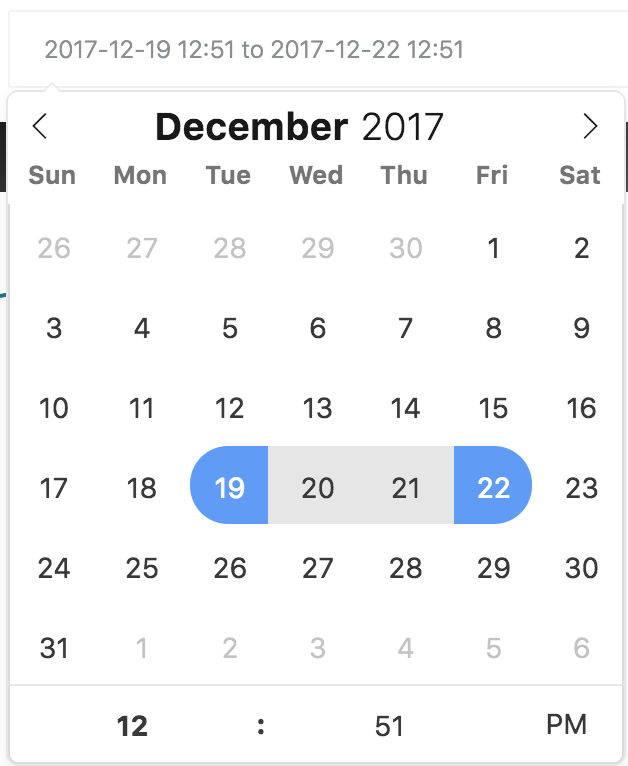
- Timeline - Daterangeより細かい日時を指定できます。

- Play - Timelineを一定時間ごとに進めます。

また、ダッシュボードを外部に貼り付けする際には、APIを使ってカスタマイズができます。 詳細は、 Infomotion Share をご覧ください。
ダッシュボードの操作
ダッシュボードでいくつかの操作ができます。
Manage Graphs- グラフの追加や削除を行います。Save Layout- ダッシュボードの配置を保存します。Share- ダッシュボードを外部に貼り付けることができます。詳しくは Share InfoMotion をご覧ください。

グラフの操作
グラフに対してもいくつかの操作ができます。
LIVE- LIVEモードに切り替えます。赤字はLIVEモード、白字はLIVEモードではないことを表します。LIVEモード中はデータソースにデータが追加されるたびにグラフを更新します。LIVEモードを利用できるデータソースは、FirebaseとPubNubです。download data- グラフのデータをjson形式でダウンロードできます。ダウンロードできるデータのサイズは最大10MBです。グラフに10MB以上のデータが表示されている場合は、10MBを超えるデータはダウンロードしません。share infomotion- グラフをシェアできます。filter- データにフィルターをかけることができます。edit- グラフの設定を変更できます。remove- ダッシュボードからグラフを削除します。

フィルターの使い方
フィルターを利用していないグラフを以下に示します。
このグラフでは、category の値が A・B・C・D であるデータを使ってグラフを描画しています。
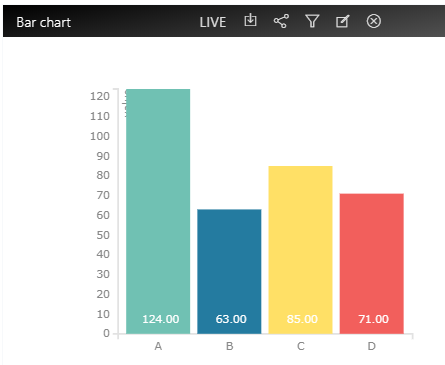
グラフ上部のフィルターボタンからフィルターを設定できます。フィルターを行うにはkeyとvaluesのペアを設定する必要があります。
以下の画像のフィルターでは、category keyに割当てられたvaluesが、 A・B・C・Dのいずれの場合にグラフに表示するかを設定できます。
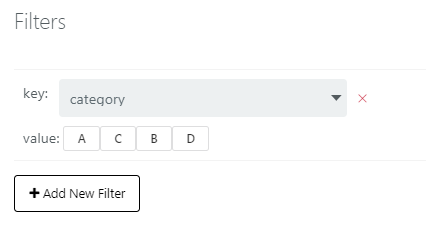
フィルターを設定したら、グラフでそのフィルターを使うことができます。
たとえば、以下のようにA・Cのデータのみを利用してグラフを描くように設定します。
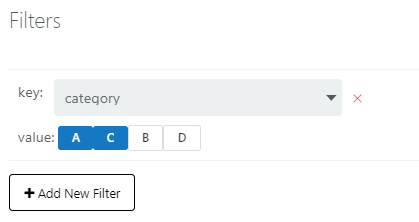
設定すると、以下のように A と C のデータのみが表示されます。