Herokuへのフローのデプロイ
enebularの特徴として、作成したフローをさまざまな環境にデプロイし動作させるというものがあります。 このチュートリアルでは、「フローを別のサービス(Heroku)にデプロイし動作する」ということをします。(所要時間40分)
このチュートリアルでは以下のことを行います。
なお、本ページは フローの作成~実行のチュートリアルでアセット(フロー)の作成方法については理解していることを前提としています。 Herokuアカウントの取得については、Heroku から進めてください。
Table of Contents
Heroku に送るフローを作成
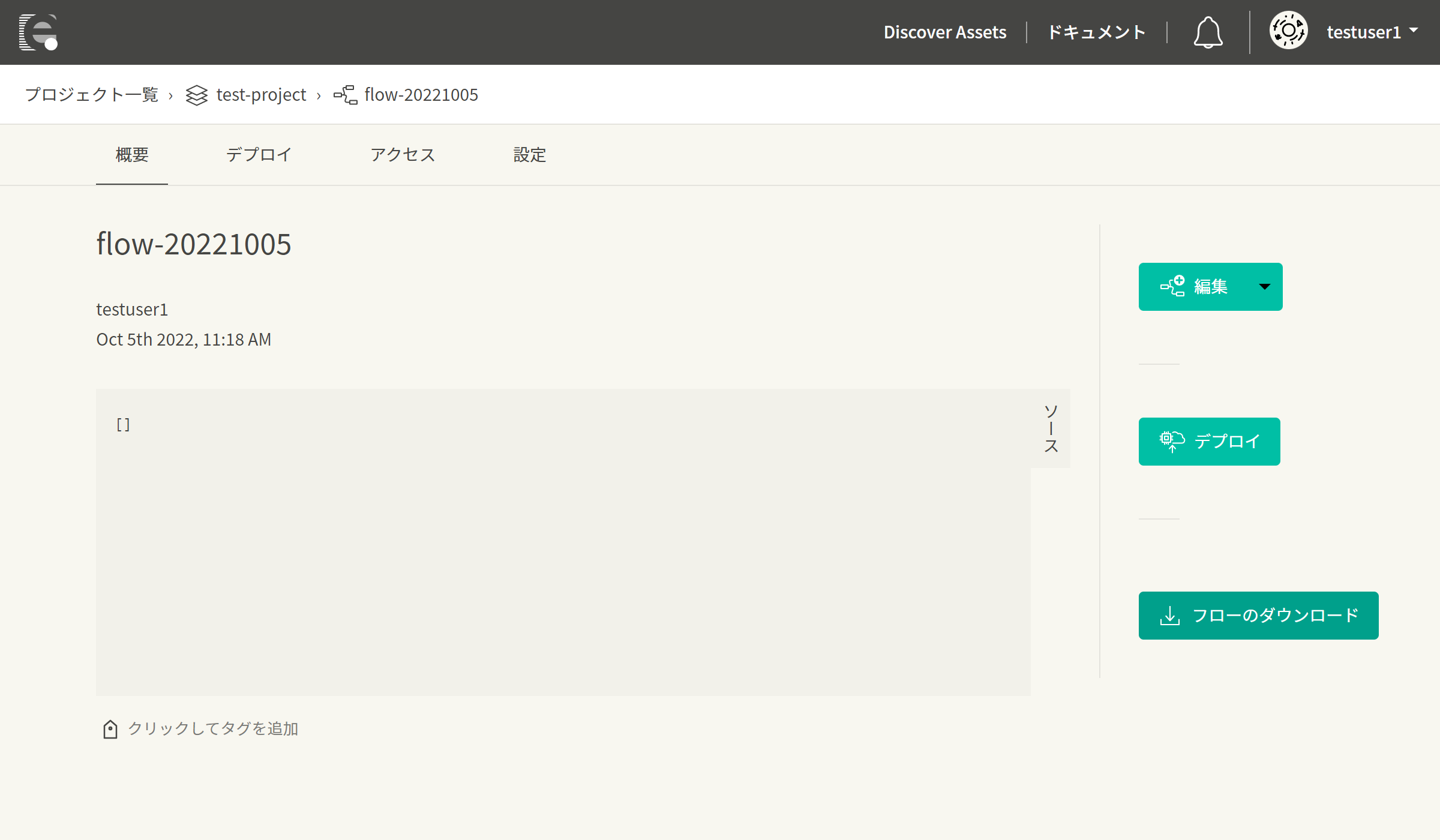 アセットからフローを作成します(すでにフローを作成済みの場合、それを利用することも可能です)。
アセットからフローを作成します(すでにフローを作成済みの場合、それを利用することも可能です)。
Herokuに送りたいフローを作成して、保存ボタンを押下して保存します。
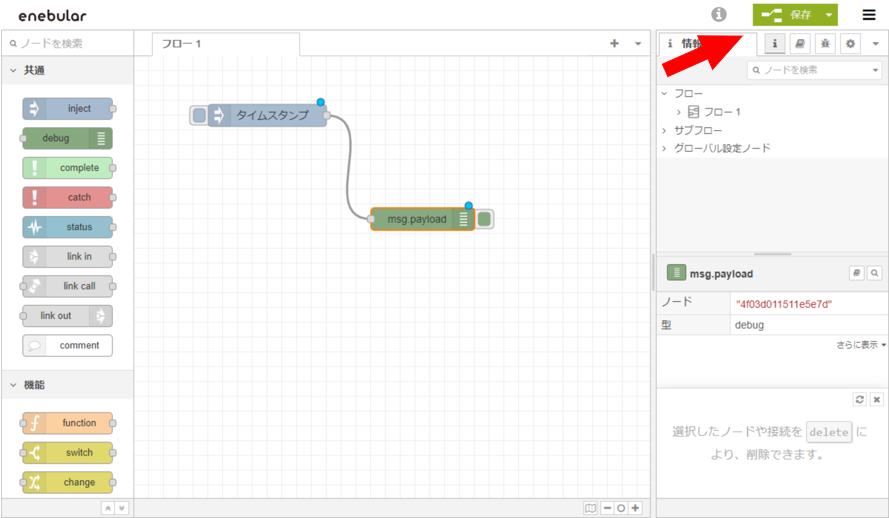
デプロイの設定
つづいて、デプロイの設定をします。
フローが作成できたらフローの管理画面右のデプロイボタンを押下して、デプロイのためのモーダルを開きます。

表示されたモーダルのコネクションの追加をクリックします。
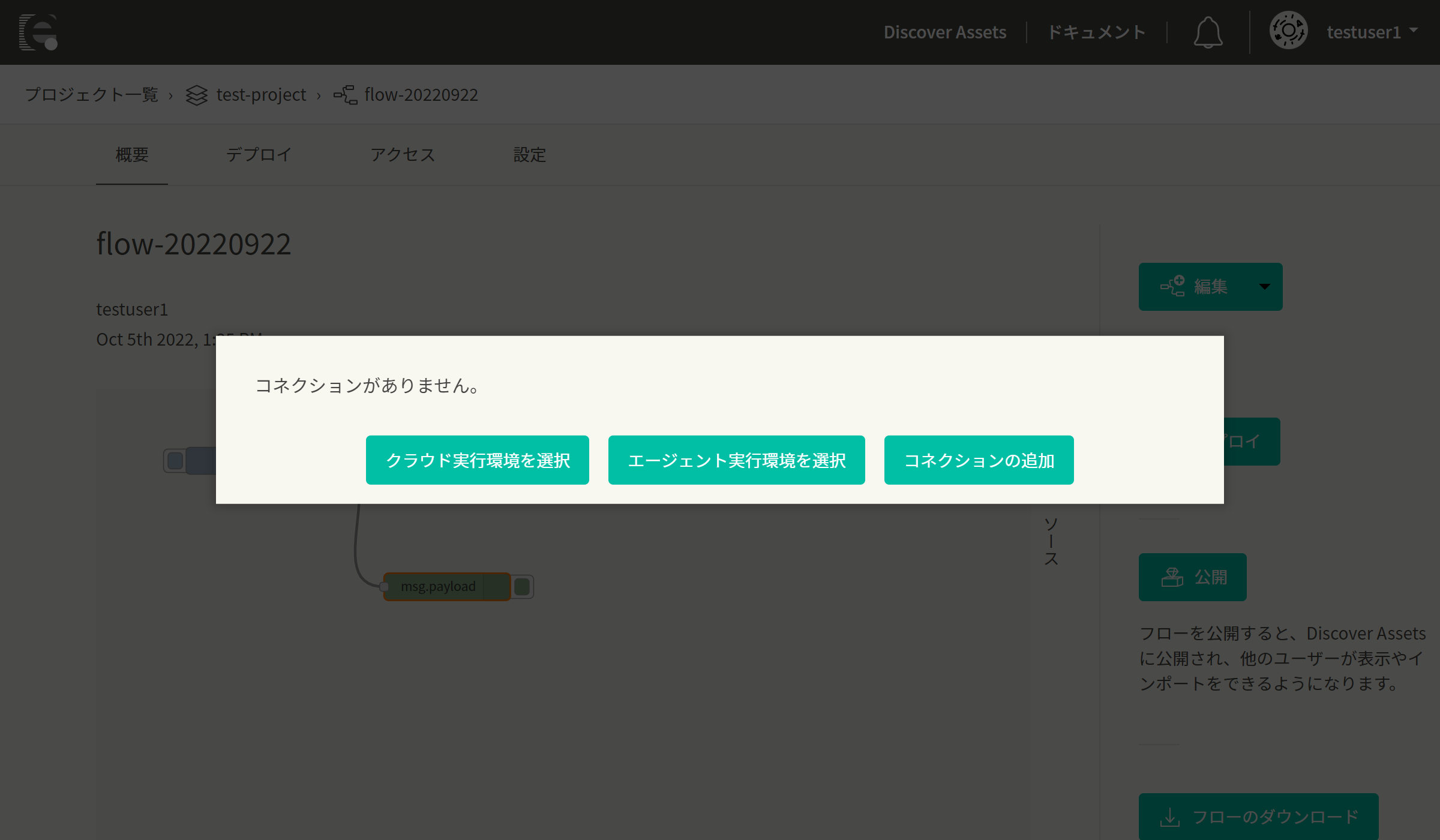
コネクション種別からHerokuを選択します。
コネクション名はわかりやすい名前をつけます。Heroku API トークンはHerokuの設定画面で確認します。
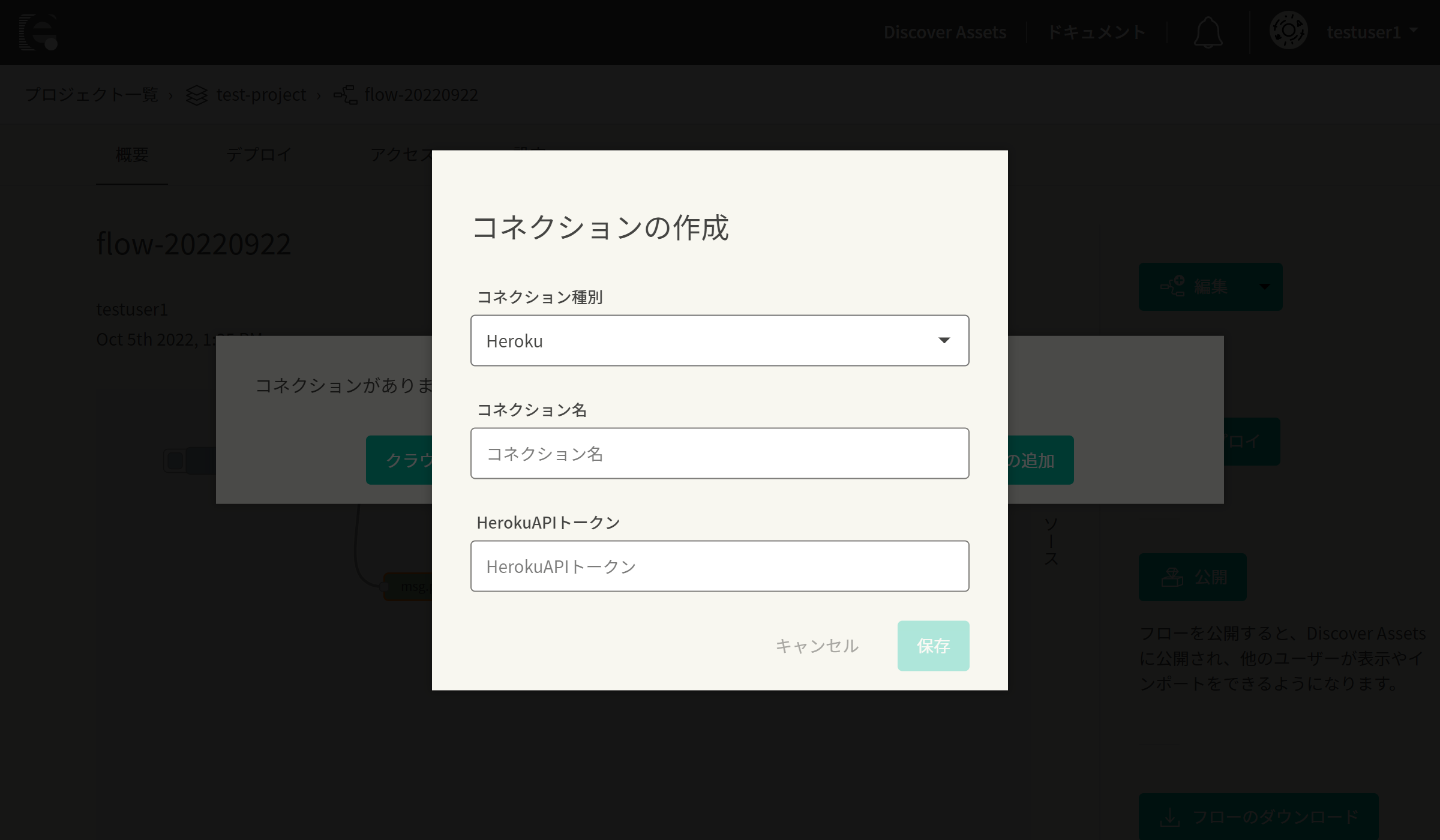
Herokuにログイン後、ページ右上にある Account Settingsを押下します。
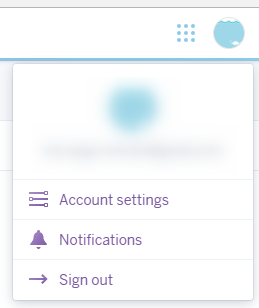
Manage AccountページでAccountページに移動します。

API Key欄に移動しRevealでAPI Keyを表示します。

Heroku API TokenにAPI Keyをコピーして、Saveを押下します。
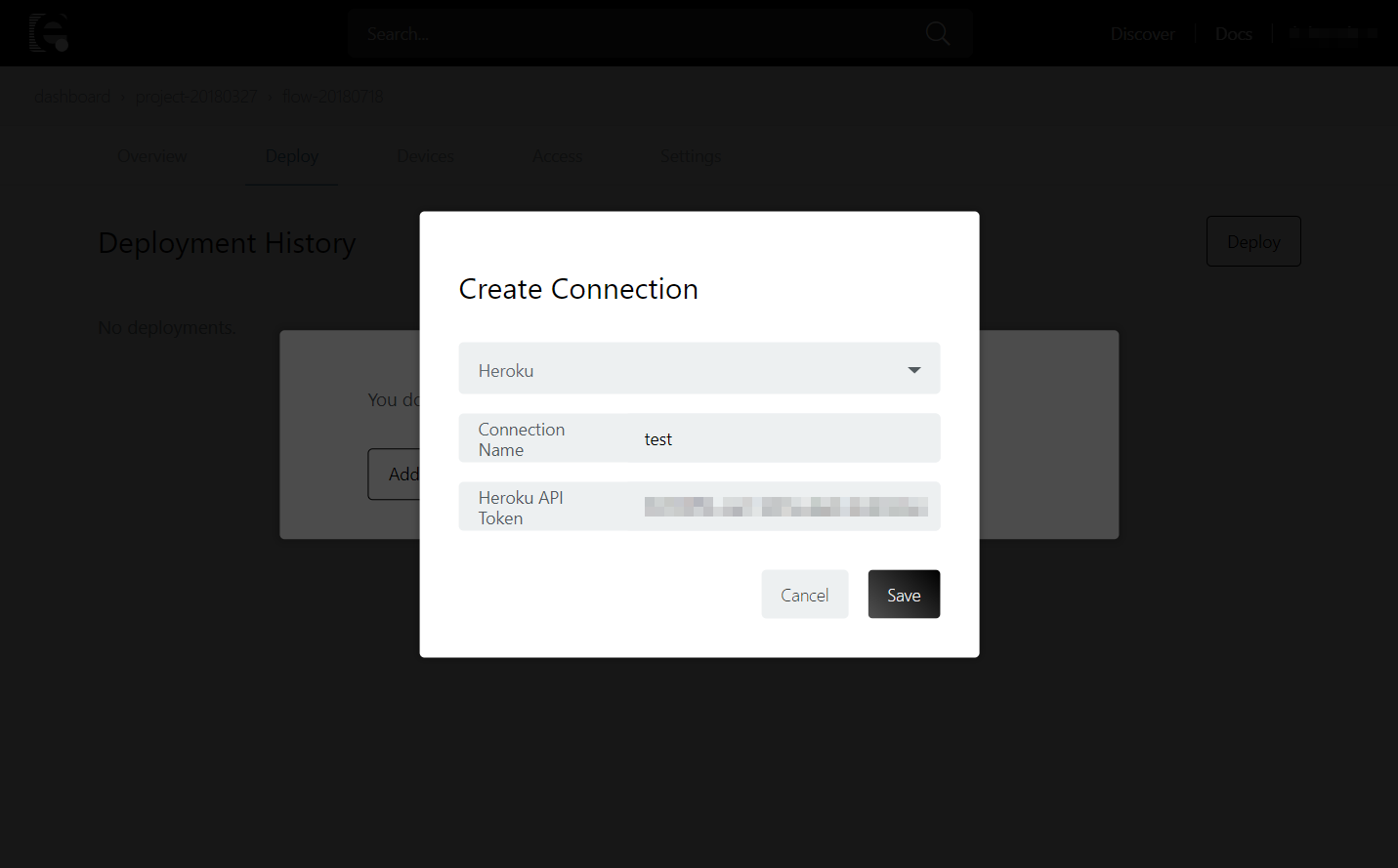
新しくconnectionが追加されたので、クリックしてください。
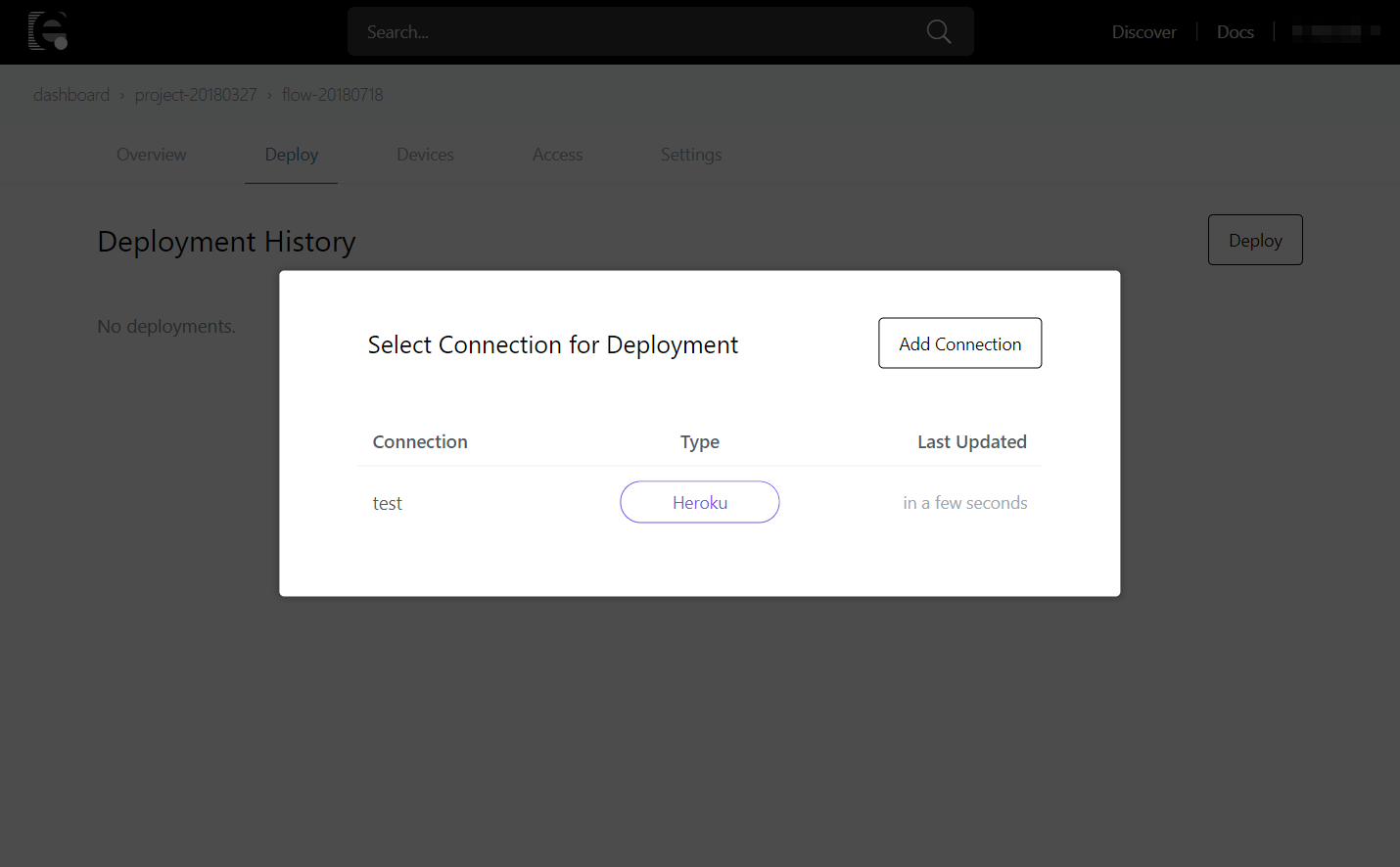
開いた画面の下部にあるDeploy to Herokuからアプリを作成します。
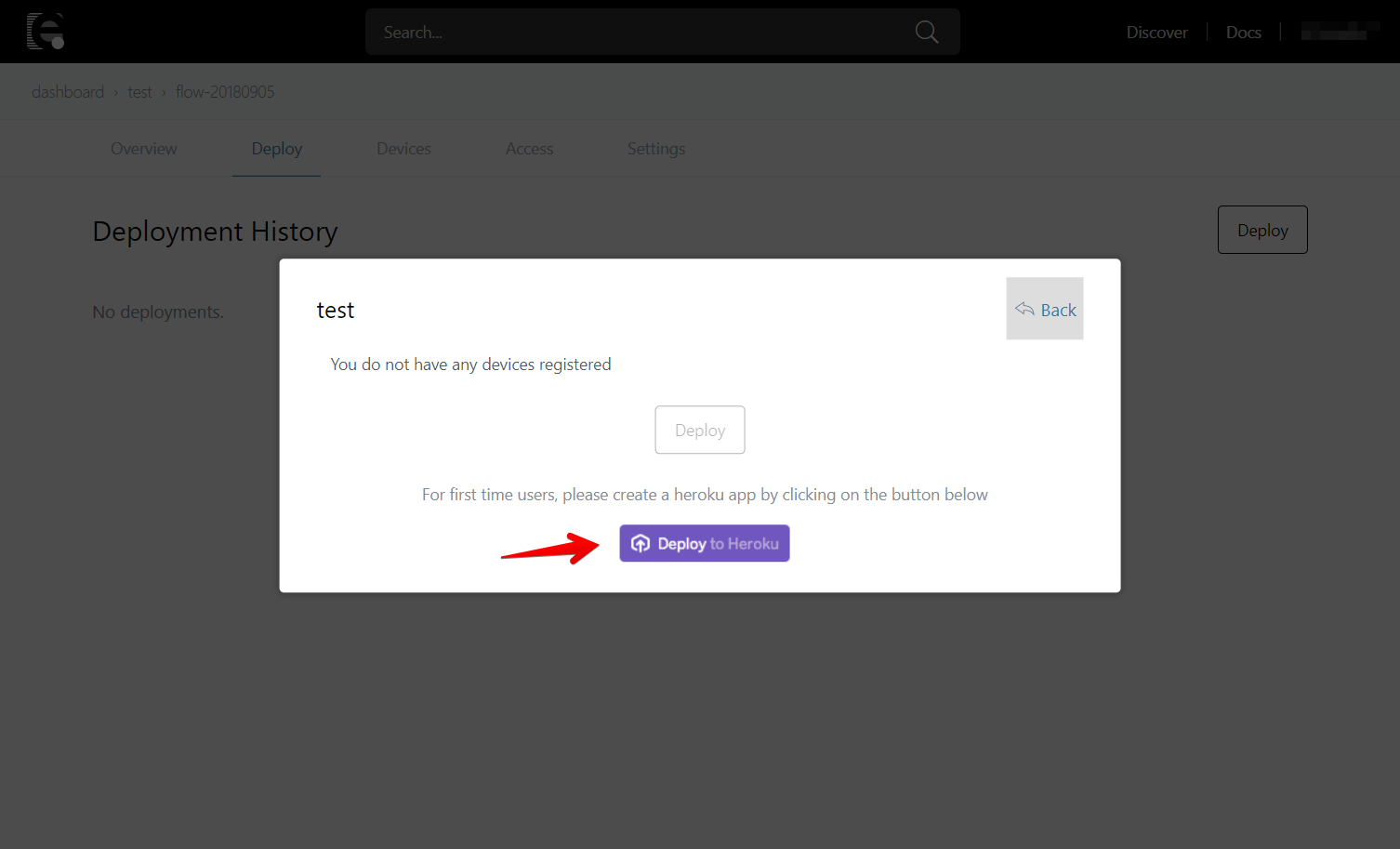
Heroku ボタンでアプリを作成
Herokuボタンでアプリを作成します。すでに作成されている方は読み飛ばしてください。
Herokuボタンを押すとログインしていない場合、Herokuのログイン画面が出てくるのでログインします。
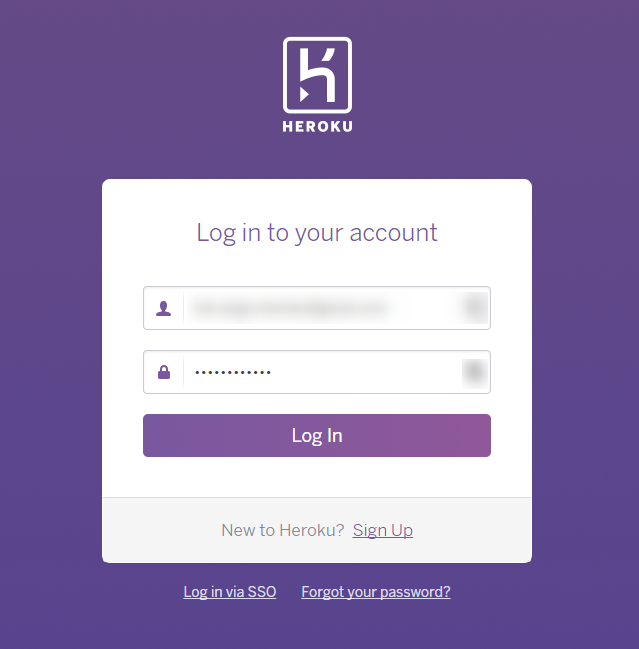
Herokuのアプリ設定が表示されます。Herokuのアプリを利用するには、Web DynoとHeroku Postgres Add-onsの料金がかかります。具体的な料金は、Herokuのアプリ設定画面に表示されますので確認してください(以下画面は一例です)。
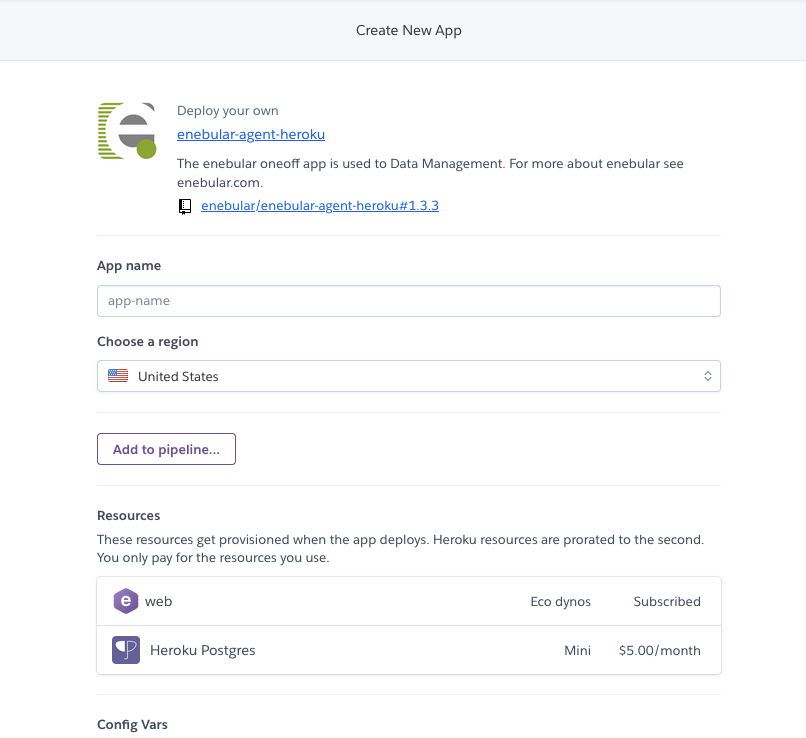
App nameをわかりやすい名前で設定します。

作成後のenebular Node-REDのログインするためのUSERNAME/PASSWORDを設定します。
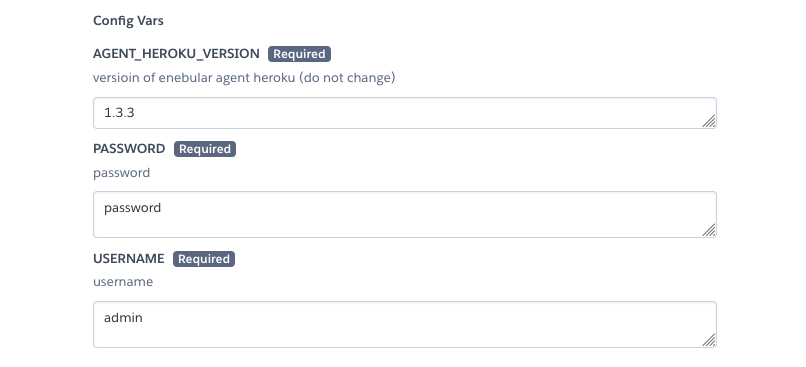
入力が完了したらDeploy appボタンを押下してデプロイを行ってください。
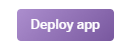
Herokuにクレジットカード情報を登録していない場合、以下のような入力画面が出ます。デプロイ先のHerokuアプリは有料であるため、料金の引き落としに利用するクレジットカード情報の入力が必要です。
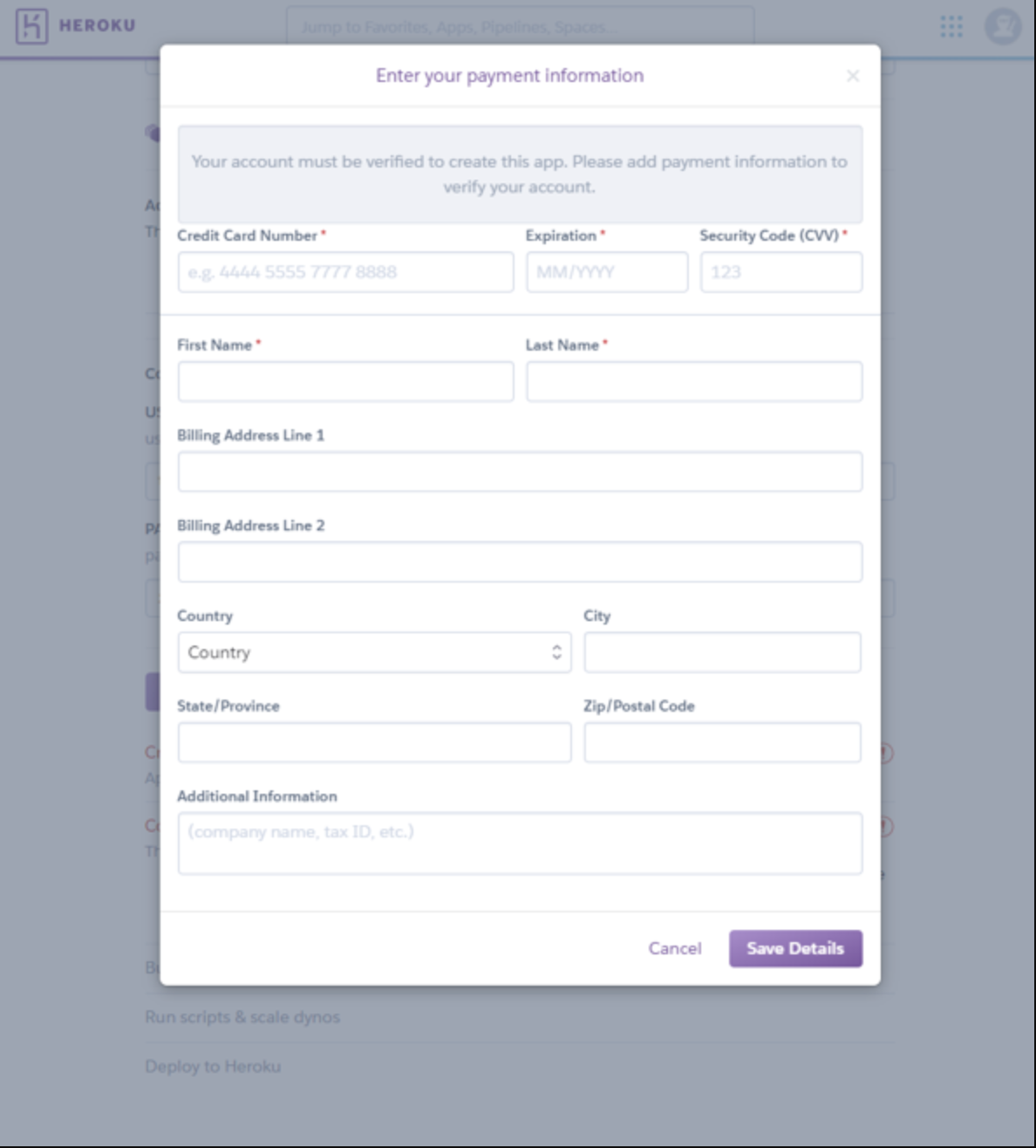
情報を入力すると、アプリの作成が始まります。
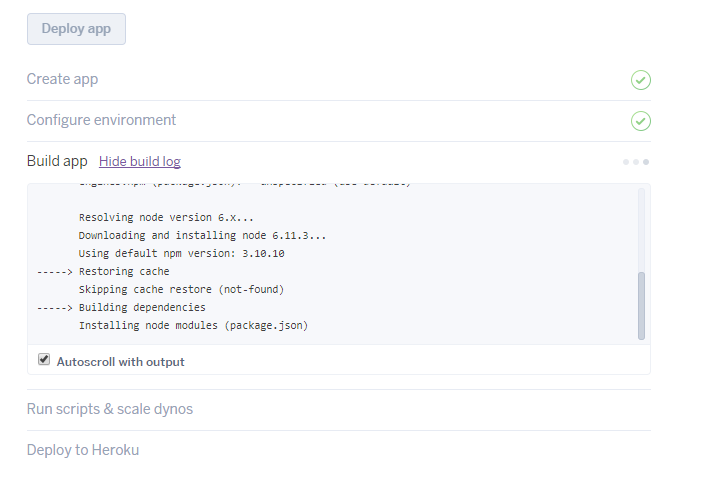
下記のようにアプリが作成されていきます。
アプリの作成が完了するとViewボタンが表示されるので押下します。

アプリが立ち上がり、enebularにログインするためのUSERNAME/PASSWORDの入力を求められます。
さきほど設定したものを入力してログインします。エディターが表示されることを確認します。
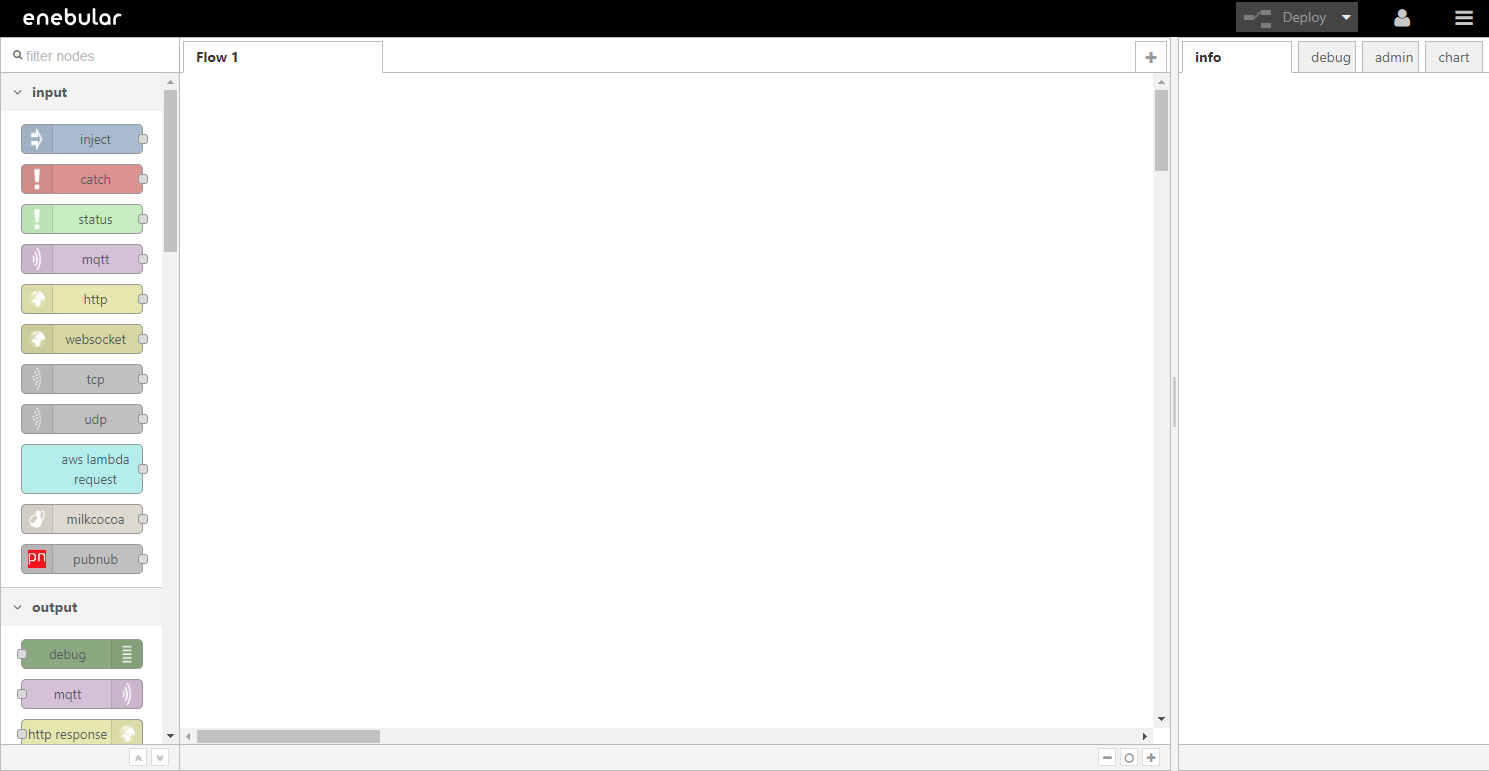
フローのデプロイ
保存され、Select Connection TypeからHerokuを選択すると、Herokuアカウントの持つアプリ一覧が出てきます。
こちらから、さきほど作成したHerokuアプリをひとつチェックしDeployを押下します。
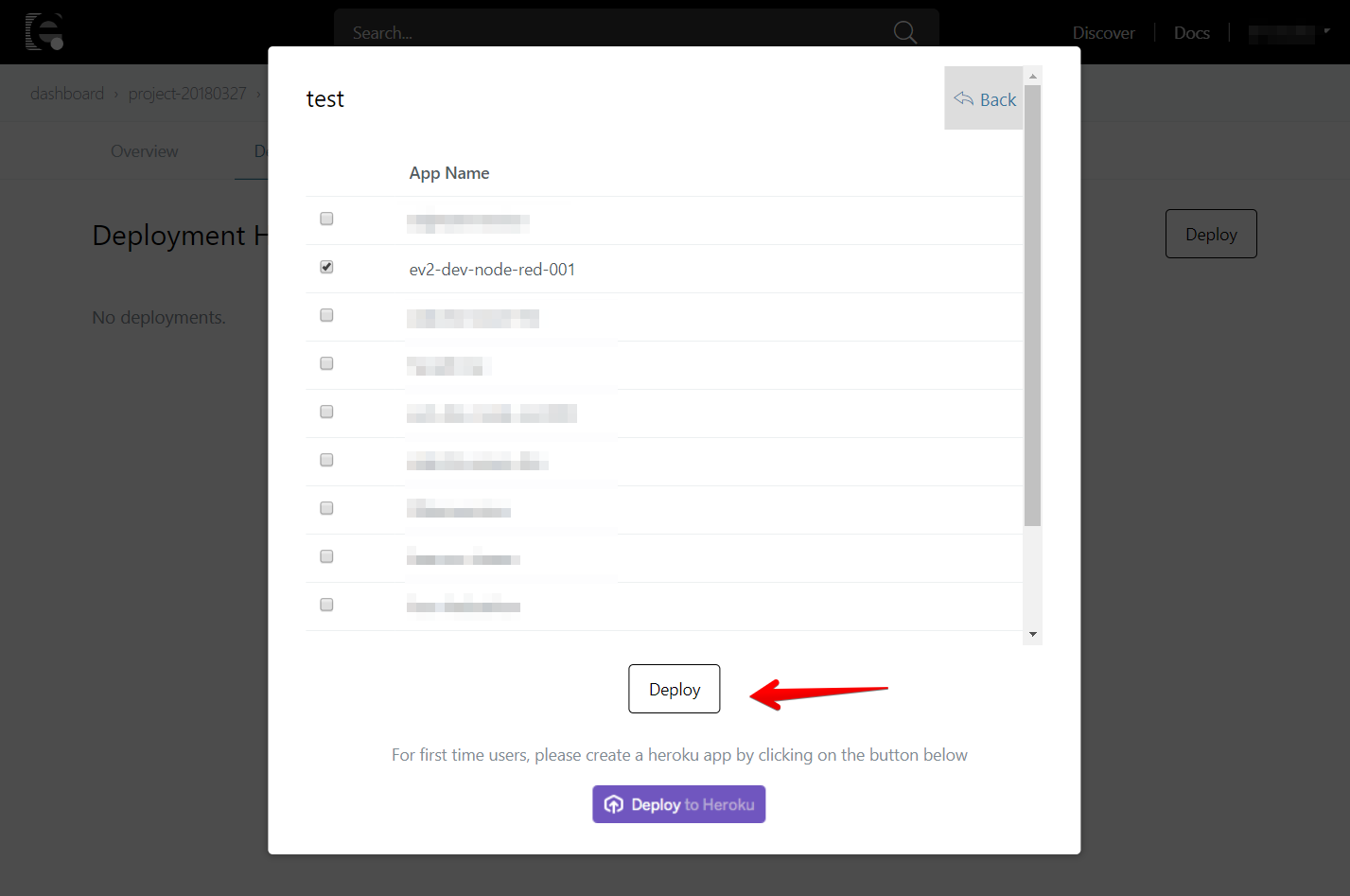
しばらく待っているとDeploy Addedが表示されてデプロイが完了します。
Herokuアプリで確認すると無事フローがデプロイされています。

反映されたフローを確認します。
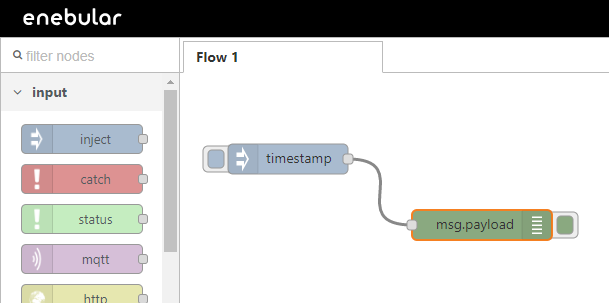
Well Done!
enebularのデプロイ機能を使用して、作成したアセット(フロー)を別のサービスにデプロイすることができるようになりました。