クラウド実行環境の準備
このチュートリアルでは「クラウド実行環境を作成し、フローを実行する準備をする」ということを実施します。(所要時間10分)
Table of Contents
クラウド実行環境の作成
ここまでのチュートリアルによりフローの編集ができるようになりました。
しかし、https://www.enebular.com のフローエディター (Web Flow Editor) はセッション時間が60分に設定されています。 そのため、フローを継続的に動作させるのには向いていません。フローを継続的に動作させたい場合、enebularのクラウド実行環境を利用することで実現できます。
クラウド実行環境は、Node-REDのフローを実行するクラウド環境です。 クラウド実行環境を利用すれば、Herokuなどの外部の実行環境を用意しなくても、enebularだけでフローのデプロイ、実行を行えます。 クラウド実行環境の詳細はクラウド実行環境とはを確認してください。
ここからは実際に、クラウド実行環境でフローを継続的に動作させてみましょう。
まずはクラウド実行環境を作成します。
任意のプロジェクト管理画面でサイドバーのクラウド実行環境を選択します。
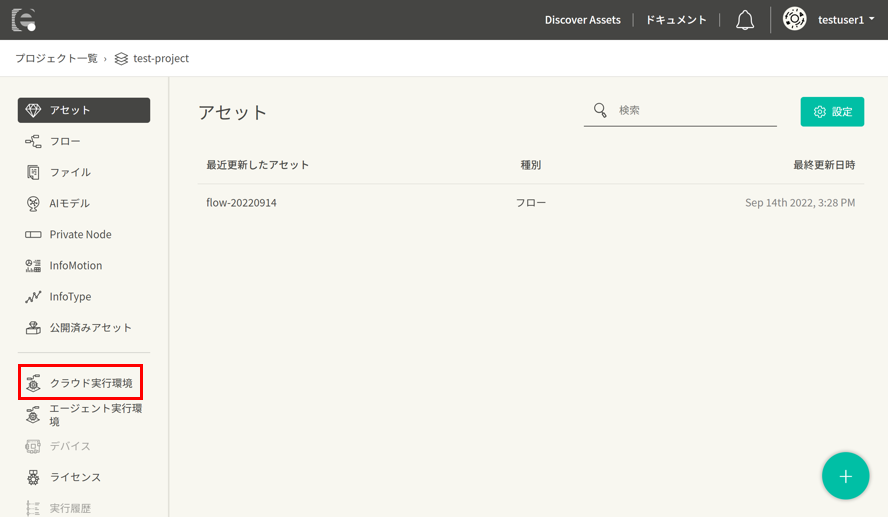
クラウド実行環境の一覧画面が開いたら、右下の+を押下します。クラウド実行環境を作成するためのモーダルが開きます。
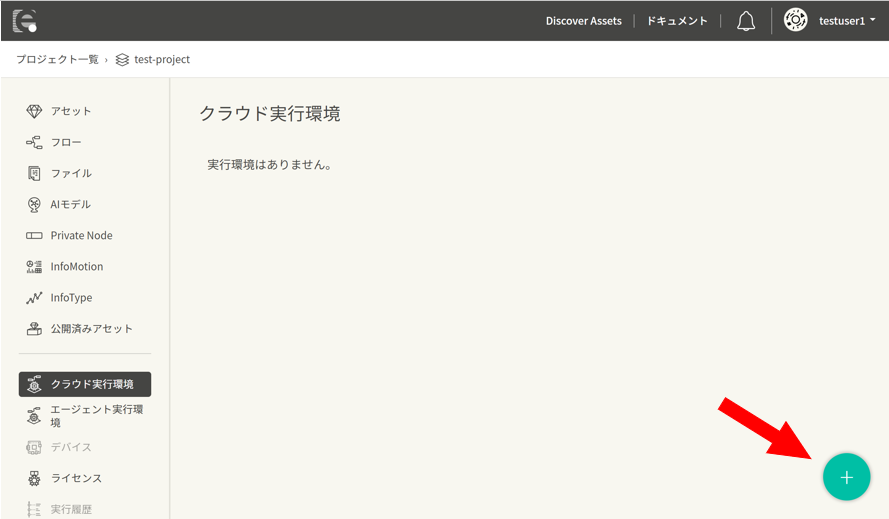
適当な名称を入力して右下のOKボタンを押下すると、クラウド実行環境の作成が開始されます。作成に2~3分かかる場合があるので、少し待機してください。
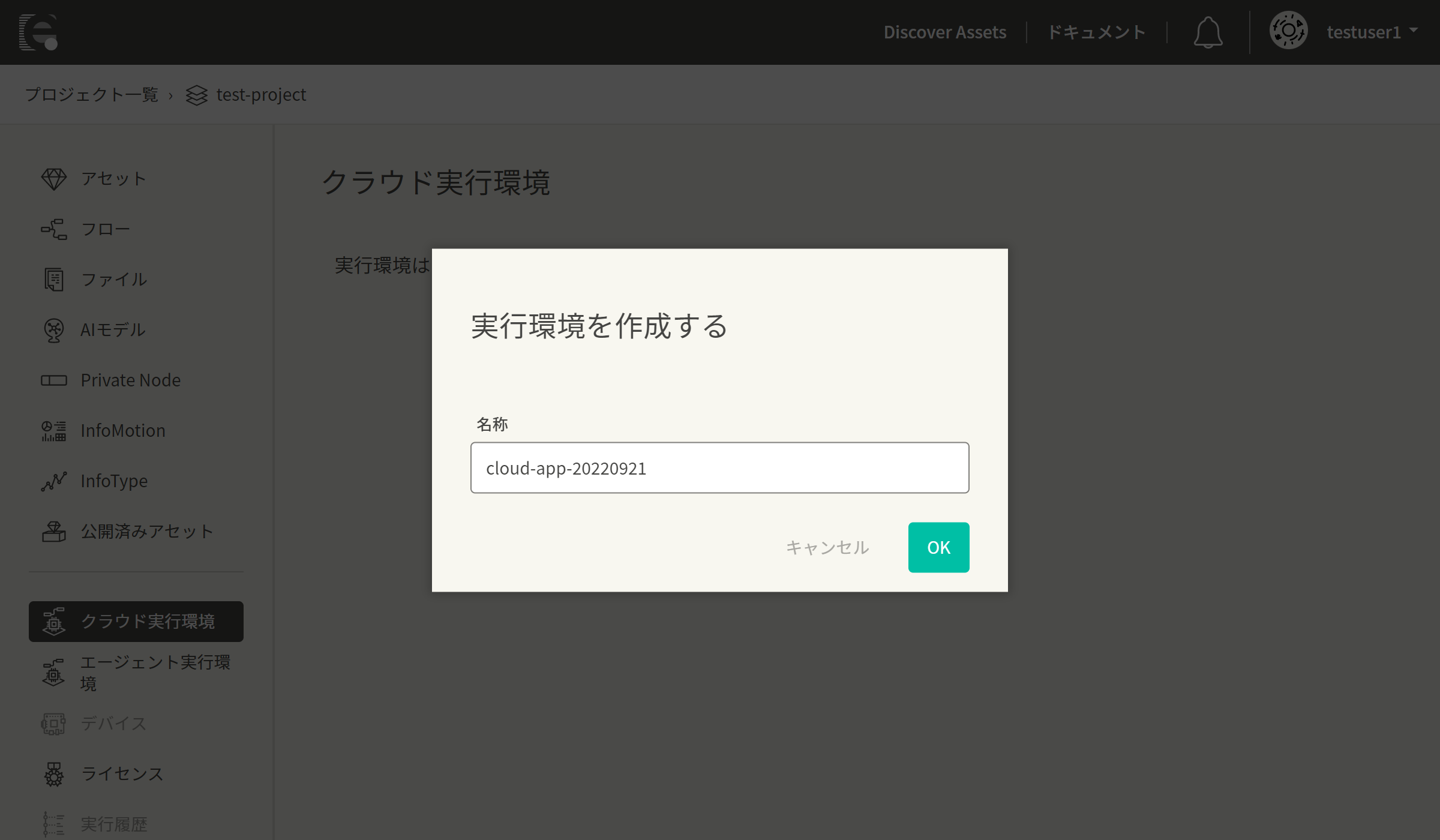
クラウド実行環境の作成が完了すると、下図のようなクラウド実行環境の概要画面へ移動します。
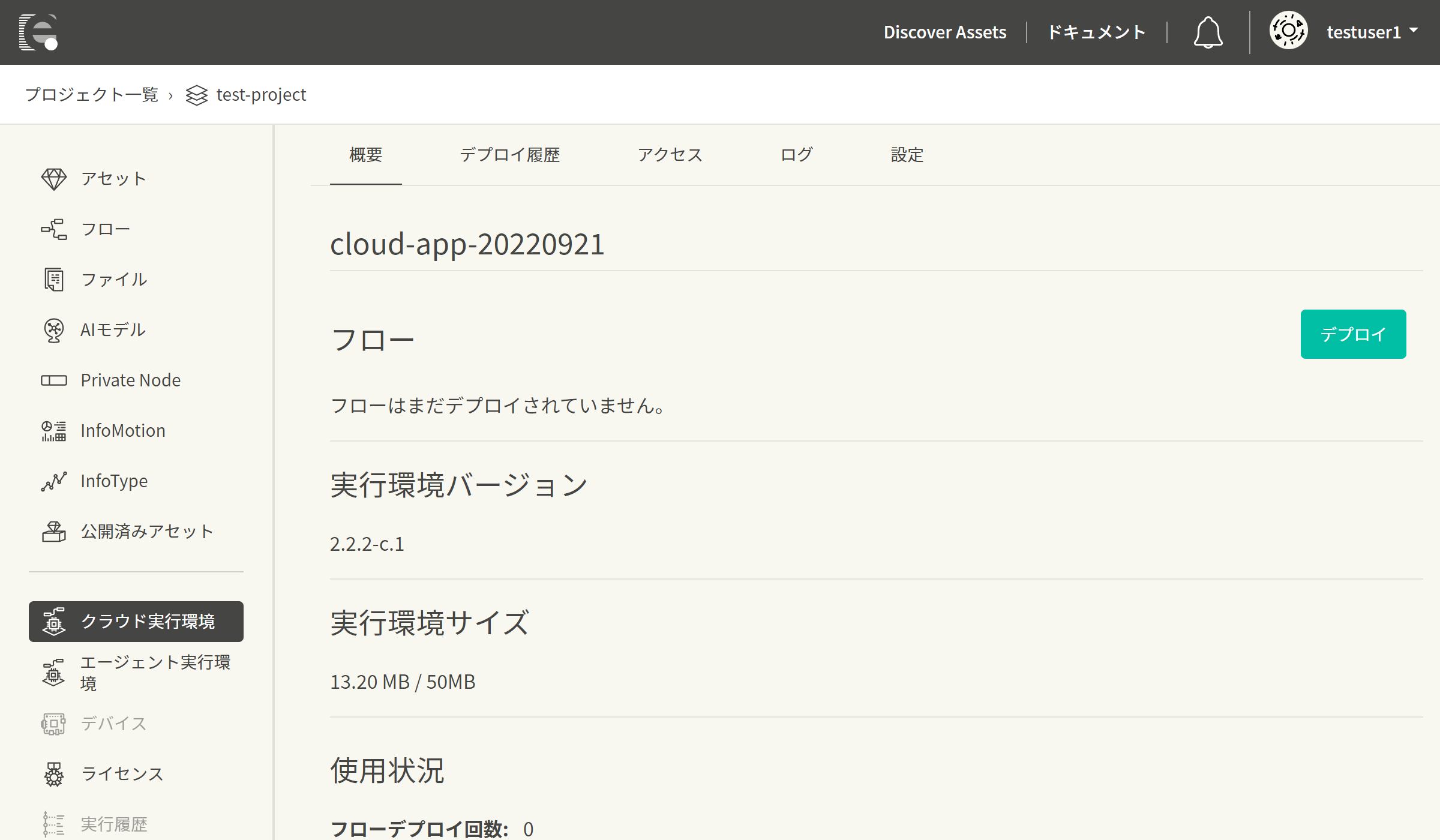
これでクラウド実行環境の作成ができました。プロジェクト管理画面でサイドバーのクラウド実行環境を選択すると、クラウド実行環境の一覧に新しいクラウド実行環境が追加されていることが確認できます。
LCDPノードのインポート
クラウド実行環境が作成できたので、次は実行するフローを作成していきましょう。
クラウド実行環境で実行できるフローは、これまで作成したような通常のNode-REDのフローとは異なり、enebularのオフィシャルノードであるLCDP inノードとLCDP outノードを利用して作成する必要があります。
LCDP in / outノードの役割は以下の通りです。
- LCDP in: フローの起点となるノードです
- LCDP out: フローの終点となるノードです
LCDP in / outノードはNode-RED標準のノードではありません。
LCDP in / outノード利用してフローを作成する場合は、Discover Assetsからプロジェクトにインポートする必要があります。
Discover Assetsでは、公開されているさまざまなアセットを検索してインポートできます。LCDP in / outノードに限らず、Node-REDに標準でない機能を利用したい場合は、Discover Assetsで目的のアセットをインポートして利用してみましょう。
早速、Discover AssetsからLCDP in / outノードをプロジェクトにインポートしてみましょう。
下図の赤線で囲んだDiscover Assetsタブをクリックします。
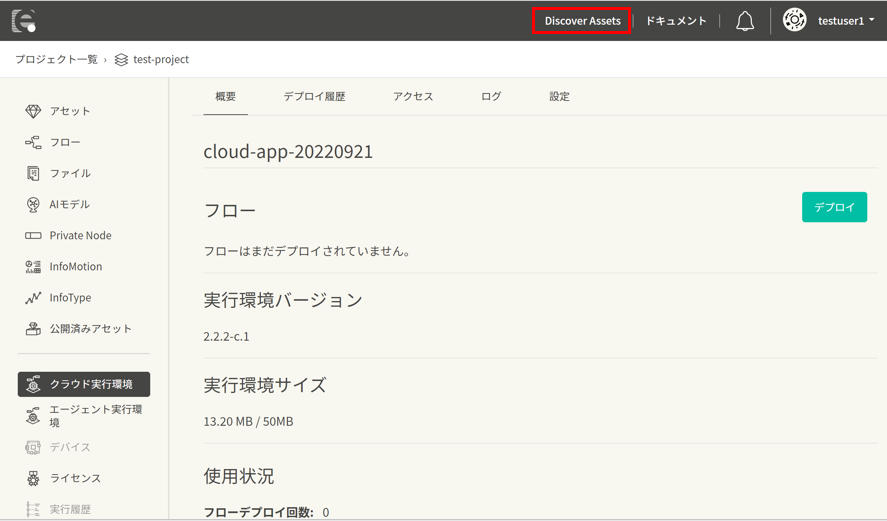
Discover Assetsの一覧画面に移動します。
検索欄にlcdpと入力すると選択肢が表示されるので、下図の赤線で囲んだ名称と表示されている選択肢をクリックします。
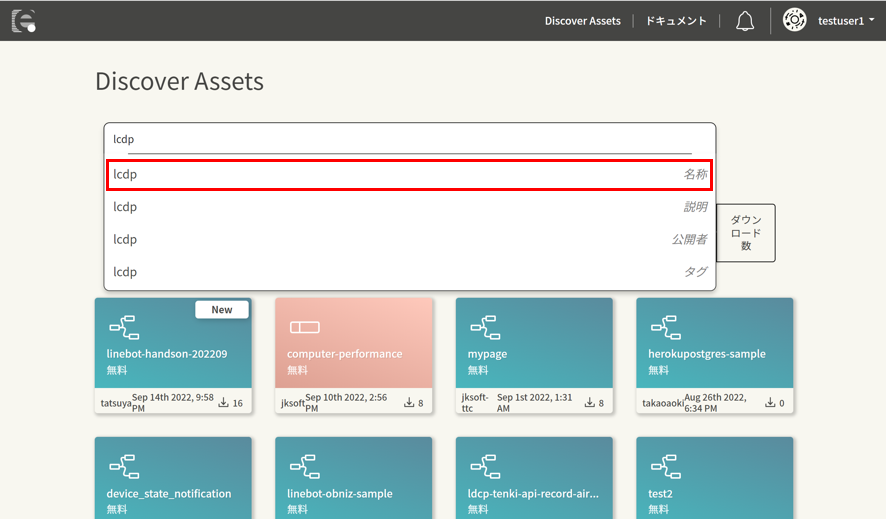
検索結果が表示されるので、下図の赤線で囲んだlcdp-toolkitをクリックします。enebularのラベルが表示されているアセットは、enebularのオフィシャルのアセットです。
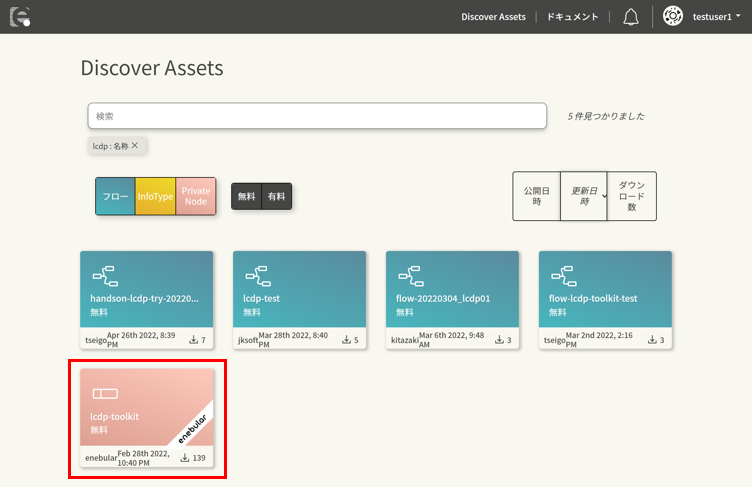
lcdp-toolkitをクリックすると、下図のようなアセット情報の画面に移動するので、右上のインポートボタンを押下します。
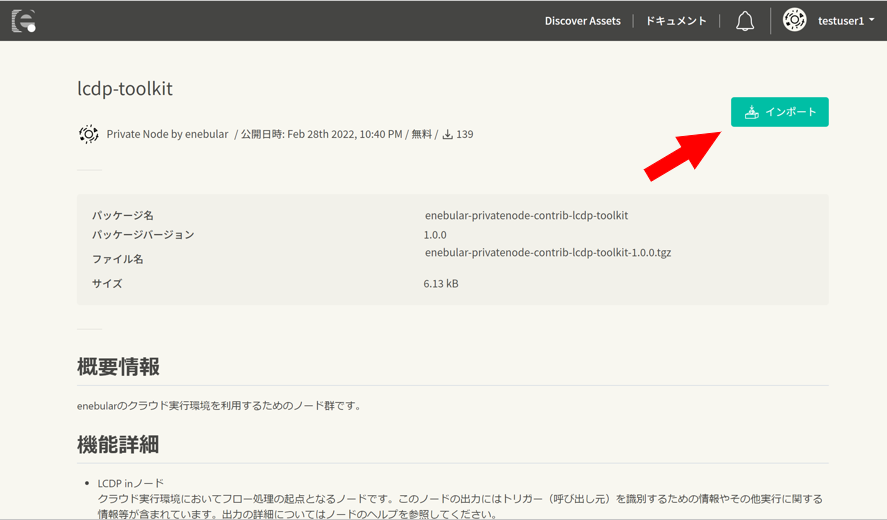
インポート先を指定するモーダルが開きます。プロジェクトにはノードをインポートするプロジェクト、権限にはアセットのデフォルトの権限を設定します。今回はプロジェクトをクラウド実行環境を作成したプロジェクト、権限を閲覧に設定します。
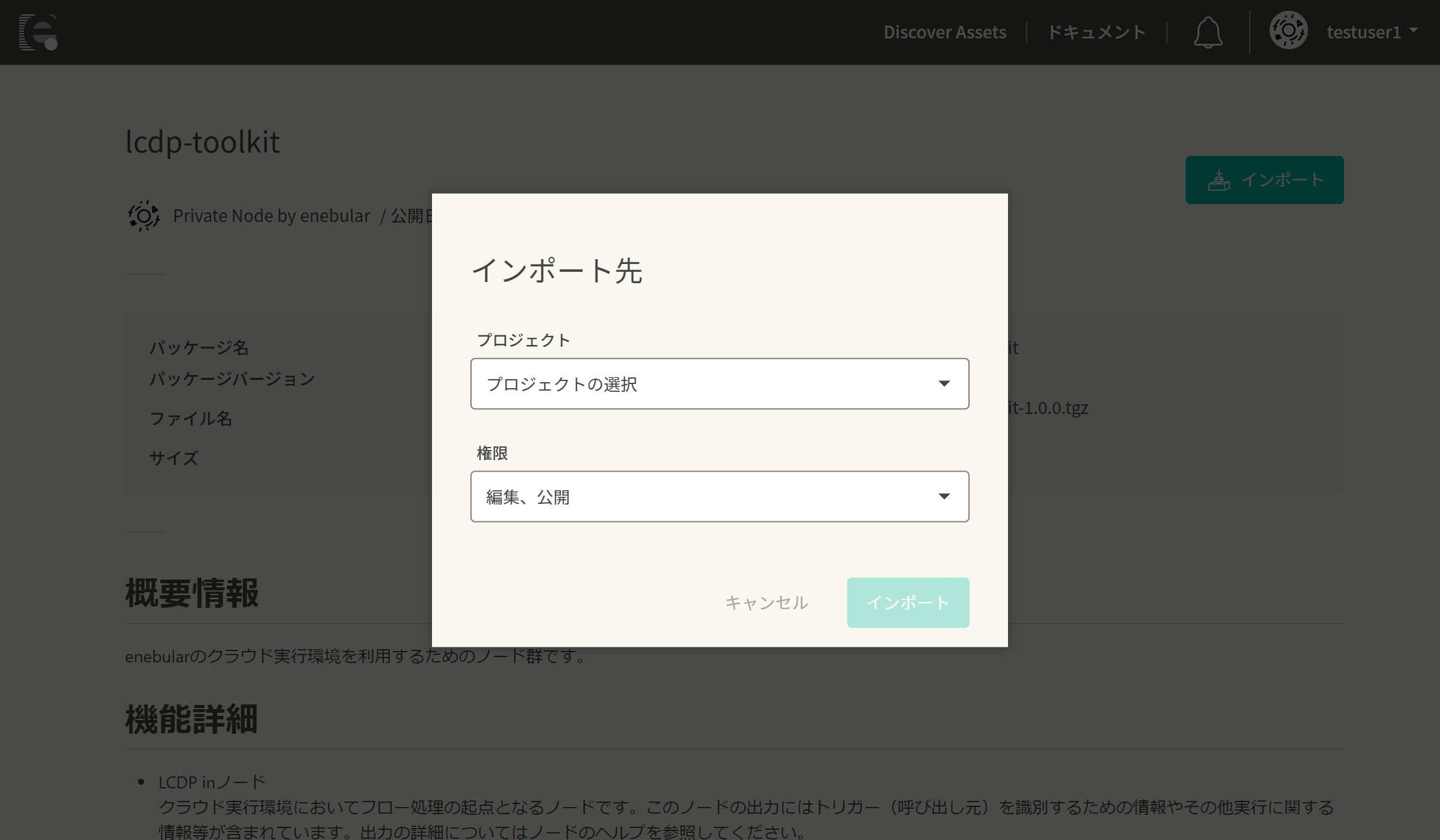
モーダル右下のインポートボタンを押下すると、アセットがインポートされます。
インポートが完了すると、インポートしたアセットの概要画面に移動します。
プロジェクトの管理画面のサイドバーでアセットを選択すると、lcdp-toolkitが追加されていることを確認できます。これでプロジェクトにLCDP in / outノードをインポートすることができました。
クラウド実行環境で利用するフローを作成する準備ができました。続いて、フローを編集・実行しましょう。