AIモデルの登録
デバイスに機械学習・ディープラーニングのモデルをデプロイするためにはまず AI Model をアップロードする必要があります。下記にアップロード手順を記載します。
アセットメニューに AI Models メニューがあります。
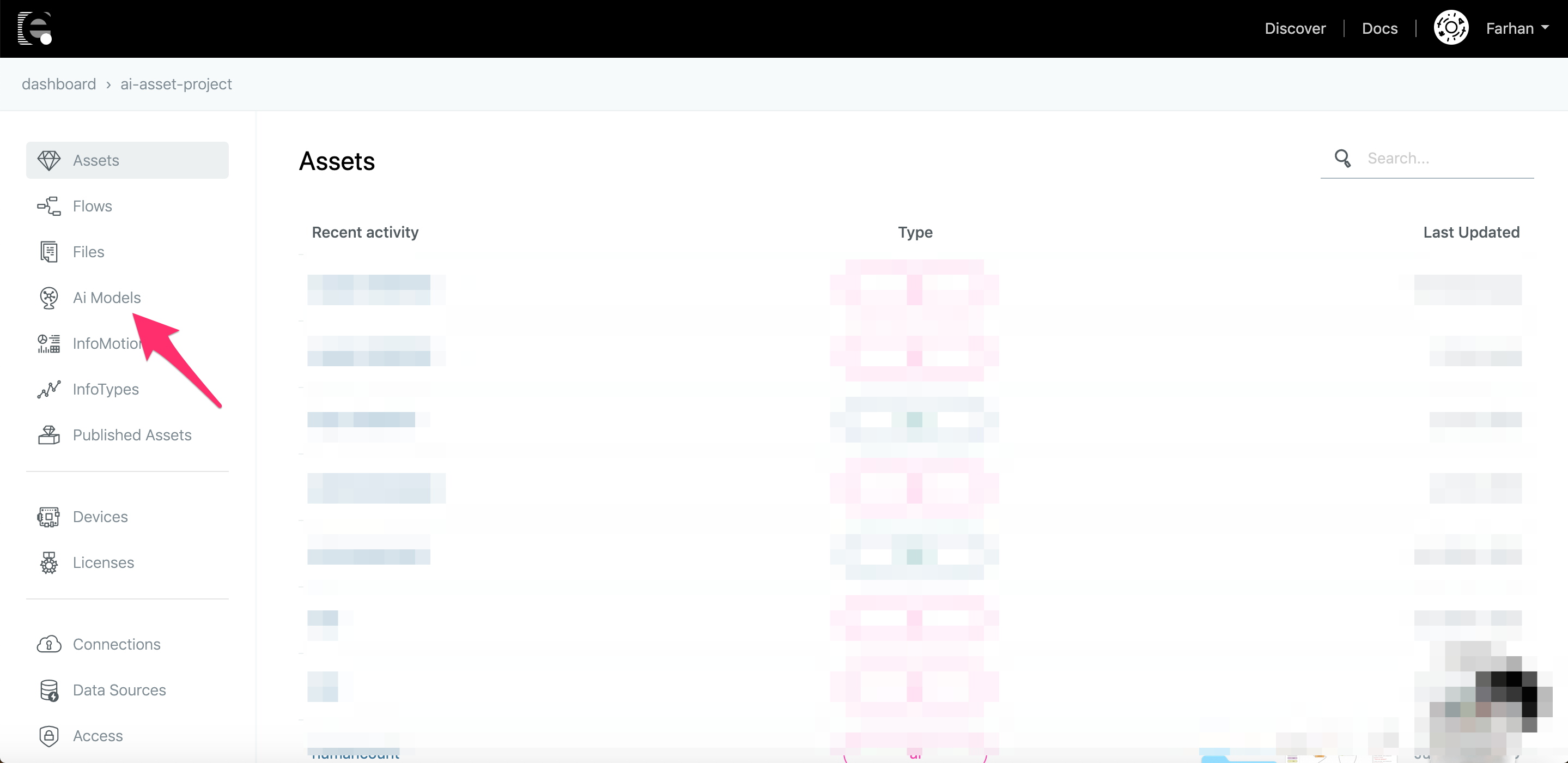
新規 AI Model を作成する場合、右下にある + ボタンをクリックします。 ユーザーは以下の項目を入力します。
| 項目 | 説明 |
|---|---|
| Name | 任意のフローのタイトル。 |
| Description | フローの説明です。 |
| Default Privilege | デフォルトの権限を設定します。(詳しくは Accessをご覧ください) |
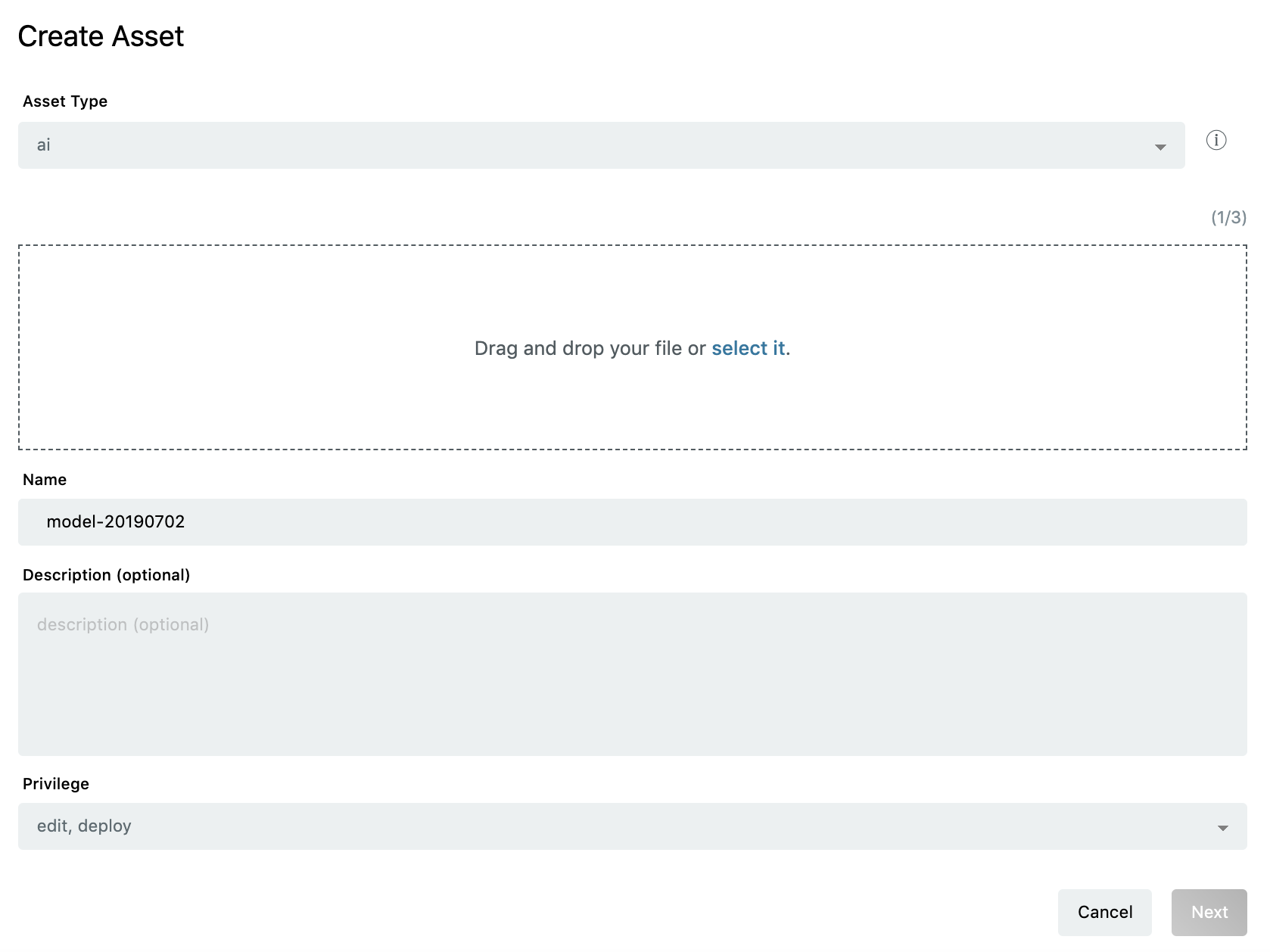
決められたフォーマットに沿った AI project ファイル(.zip)をアップロードできます。最大 3GB までアップロード可能です。ファイルの名称と説明を入力して、Next ボタンをクリックします。
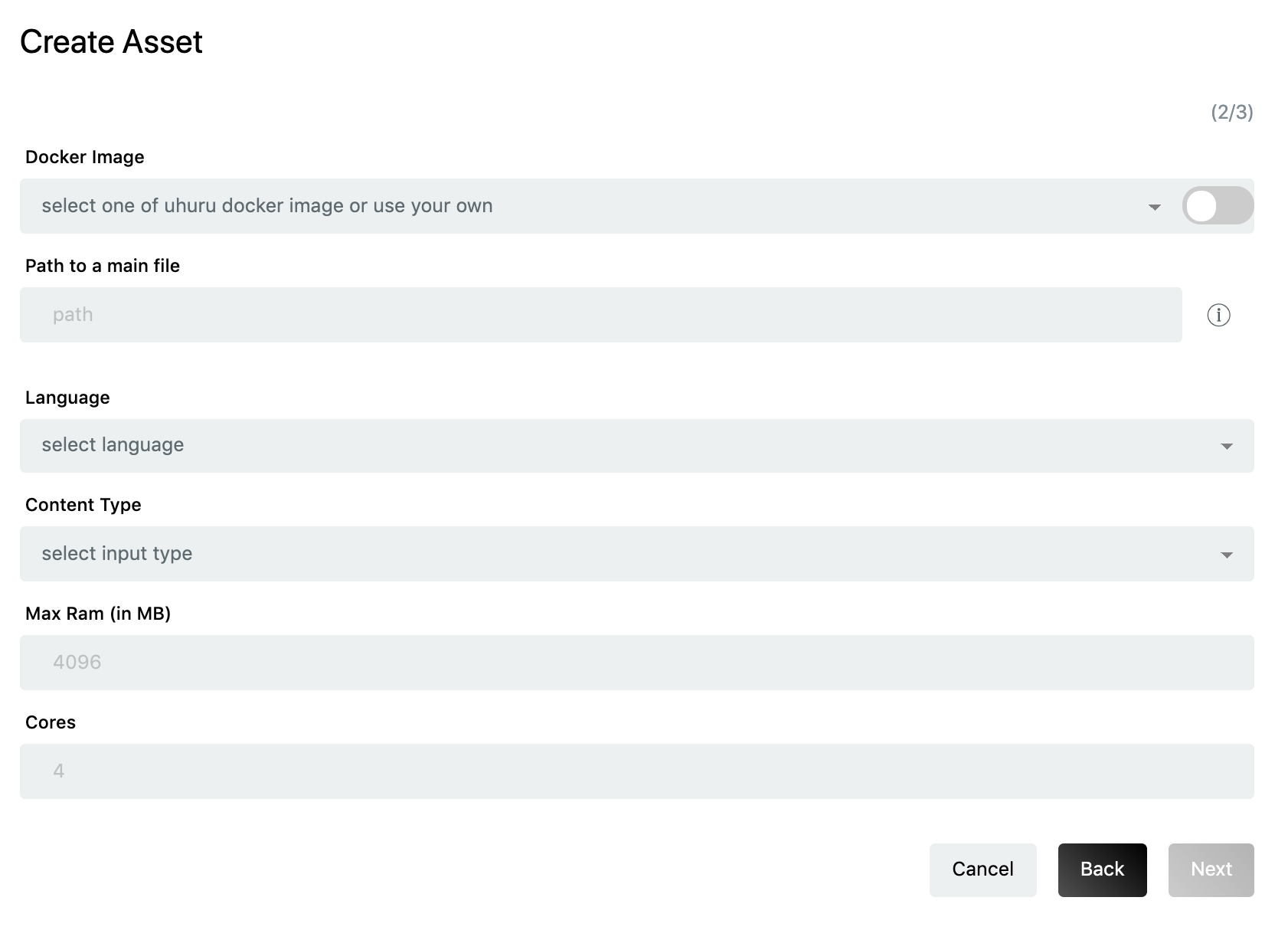
実行環境の設定画面に必要な事項を入力します。以下に各項目の説明を記載します。
Docker イメージ: AI Model が使用するフレームワーク名 例: Tensorflow, Keras, Mxnet etc.
enebular では、予め利用可能な Docker イメージを提供しています。もし、自身で作成したカスタムイメージを使いたい場合は下記の依存パッケージ(Python Library)を含んでいる必要があります。
Flask==1.0.3 Pillow==6.1.0 scipy==0.17.0依存パッケージは下記のコマンドでインストール可能です。
pip install Flask==1.0.3, Pillow==6.1.0, scipy==0.17.0Path to main file: AI Model が呼ばれるスクリプトのパスを指定します。パスは AI Model のプロジェクトにあります。 例: FaceRecognition.Codes.recognize_svm FaceRecognition は AI project directory で、recognize_svm が AI Model を呼び出して推論するためのスクリプトを指します。
Language: AI Model の記述しているプログラミング言語 例: Python3, Python2
Input Type: AI Model が推論に使用する入力データの種類(データタイプ) 例: image, json
Max RAM(in MB): AI Model が使用できる RAM の上限値。
Cores: AI Model が使用する CPU Cores の数。
入力が完了し、Next をクリックすると下記の画面が表示されます。
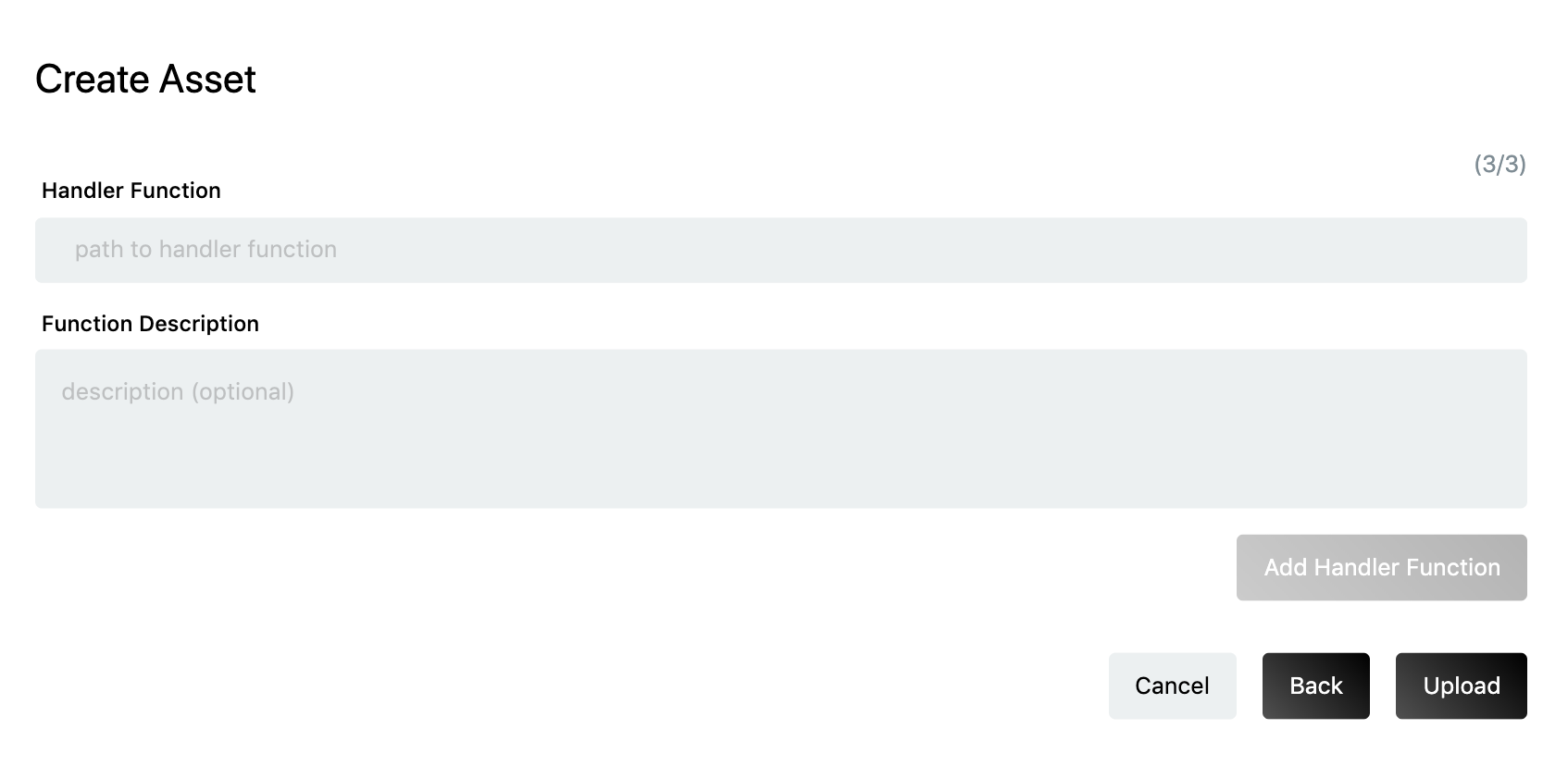
ここでは、先ほど指定した main script の中で実装された Handler function 関数の名前の入力を行います。一般的な Handler function は下記の通りです。
def handler(img):
(lStart, lEnd) = face_utils.FACIAL_LANDMARKS_IDXS["left_eye"]
(rStart, rEnd) = face_utils.FACIAL_LANDMARKS_IDXS["right_eye"]
img_rgb = cv2.cvtColor(img, cv2.COLOR_BGR2RGB)
gray = cv2.cvtColor(img, cv2.COLOR_BGR2GRAY)
subjects = detector(gray, 0)
predicted = []
for subject in subjects:
shape = predictor(gray, subject)
shape = face_utils.shape_to_np(shape) # converting to NumPy Array
leftEye = shape[lStart:lEnd]
rightEye = shape[rStart:rEnd]
leftEyeHull = cv2.convexHull(leftEye)
rightEyeHull = cv2.convexHull(rightEye)
cv2.drawContours(img, [leftEyeHull], -1, (0, 255, 0), 1)
cv2.drawContours(img, [rightEyeHull], -1, (0, 255, 0), 1)
predicted.append(extract_face_info(img, img_rgb))
return predicted
Handler function の説明を合わせて入力可能です。ここで入力した説明は AI Model をアップロード後、フローエディタ上で AI ノードが自動生成される際に表示されます。
必要な項目の入力後、Add Handler Function をクリックします。もし main script に複数の Handler function が定義されている場合は、複数の Handler function を指定することが可能です。
Upload ボタンをクリックすると、AI Model がアップロードされます。

アップロードが完了すると、AI Model の Overview ページに遷移し、AI Model の設定等を閲覧することが可能となります。
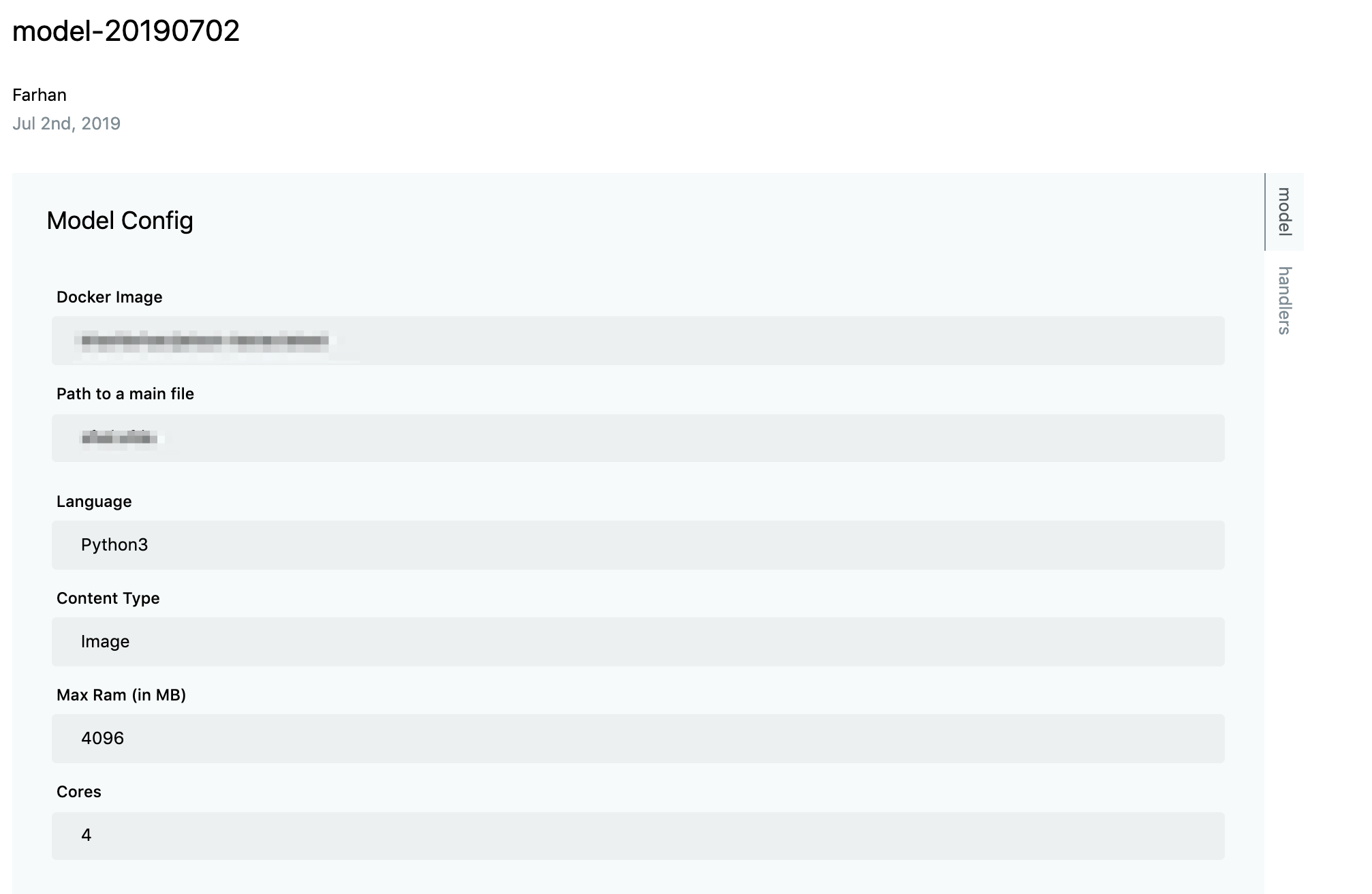
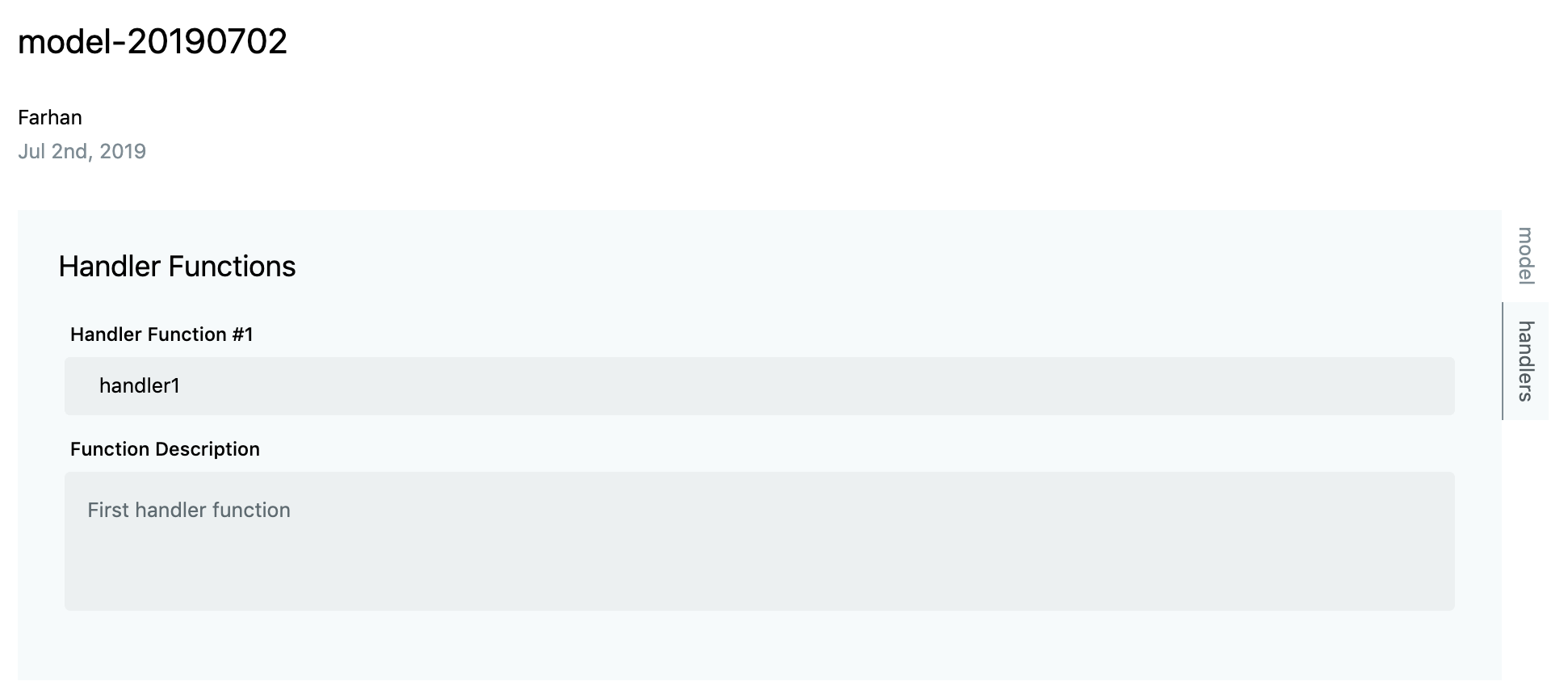
複数の Handlers が存在する場合、下記のように表示されます。
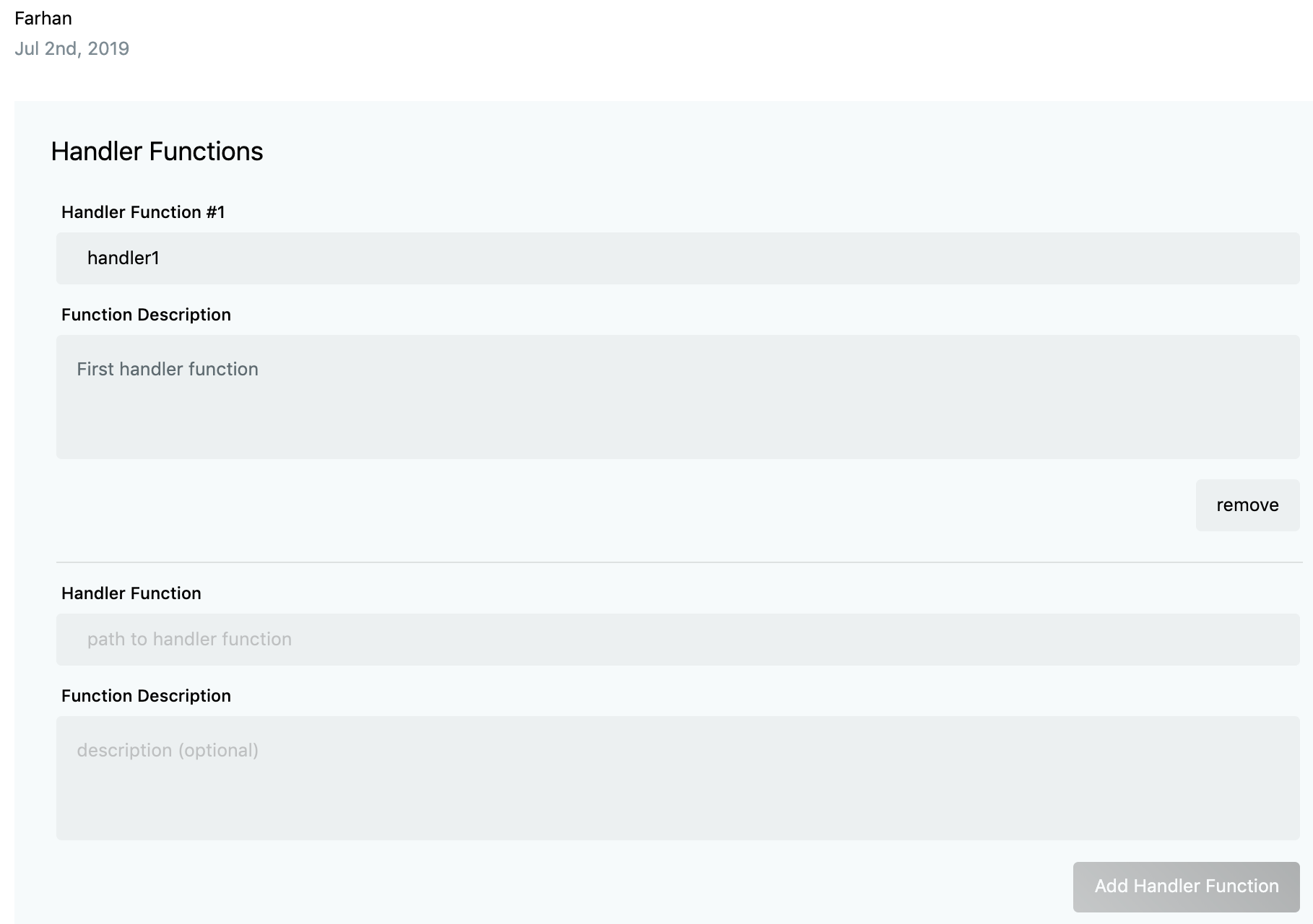
Edit ボタンで、設定値の編集が可能です。
Deploy ボタンから AI Model をデバイスにデプロイできます。詳細はDeploying AI modelsを参照してください。