サインアップ〜プロジェクトの作成
このチュートリアルでは「enebularにサインアップしてアカウントを設定し、プロジェクトを作成する」ということを実施します。(所要時間10分)
Table of Contents
enebularへのサインアップ
https://www.enebular.com にアクセスし、サインインボタンを押下します。
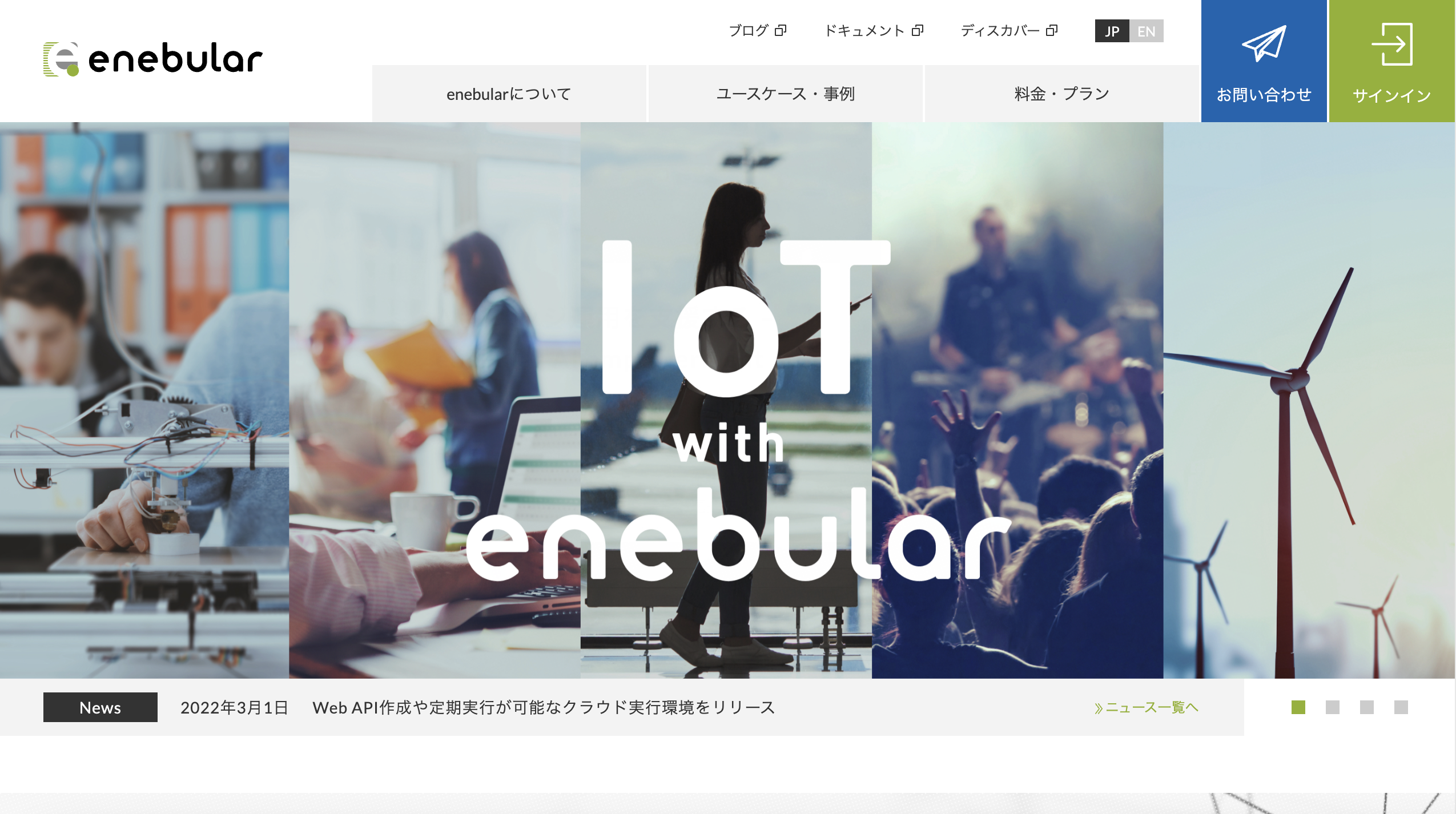
サインイン画面下部のアカウントの作成を押下します。
アカウント作成画面の入力フォームに必要な情報を入力してください。プライバシーポリシーと利用規約を確認し、同意頂けるのであればチェックボックスにチェックを入れ、アカウント作成ボタンを押下してください。
パスワードには、少なくとも8文字以上の英字と数字の両方を含む文字列を指定してください。パスワードに利用できる文字は半角英数字・記号(!@#$%^&*.())です。
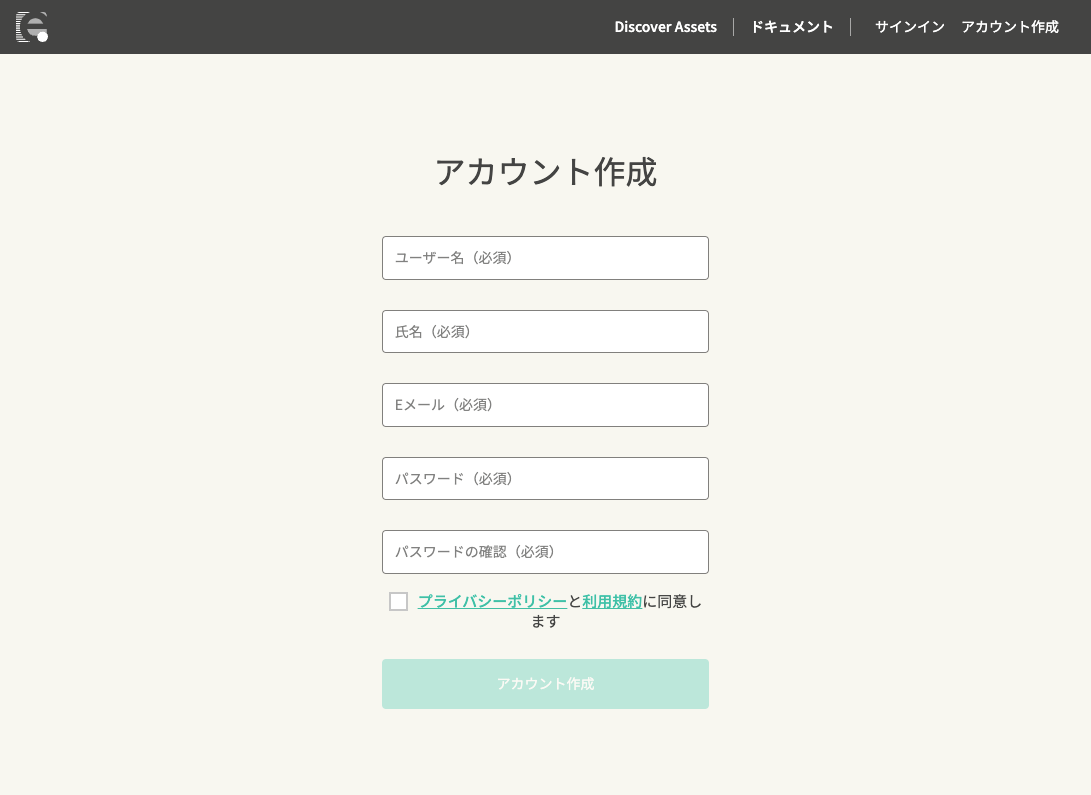
下記の画面が表示され、登録したメールアドレスに登録確認用のメールが送信されます。メールが送信されるまで数分かかる場合があります。
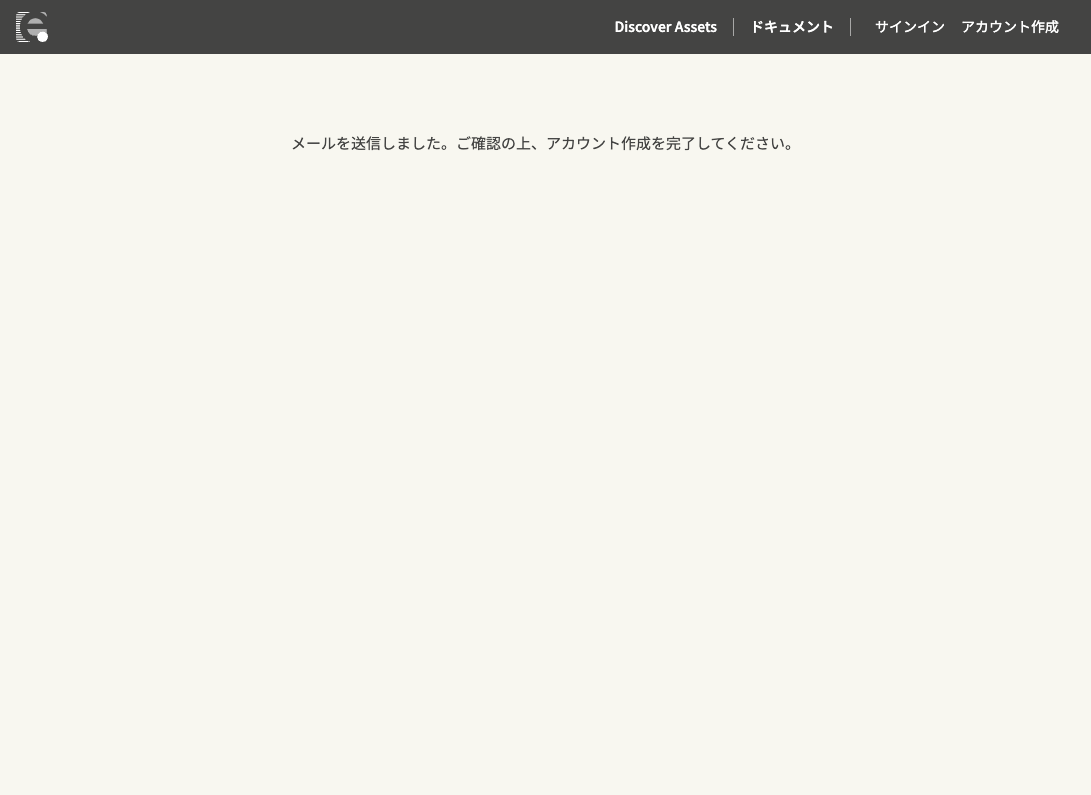
登録確認用のメールにて、Verifyボタンを押下して確認が完了すると、下記のenebular.comのタブが開き、サインイン可能になります。
ダッシュボードへをクリックしてください。
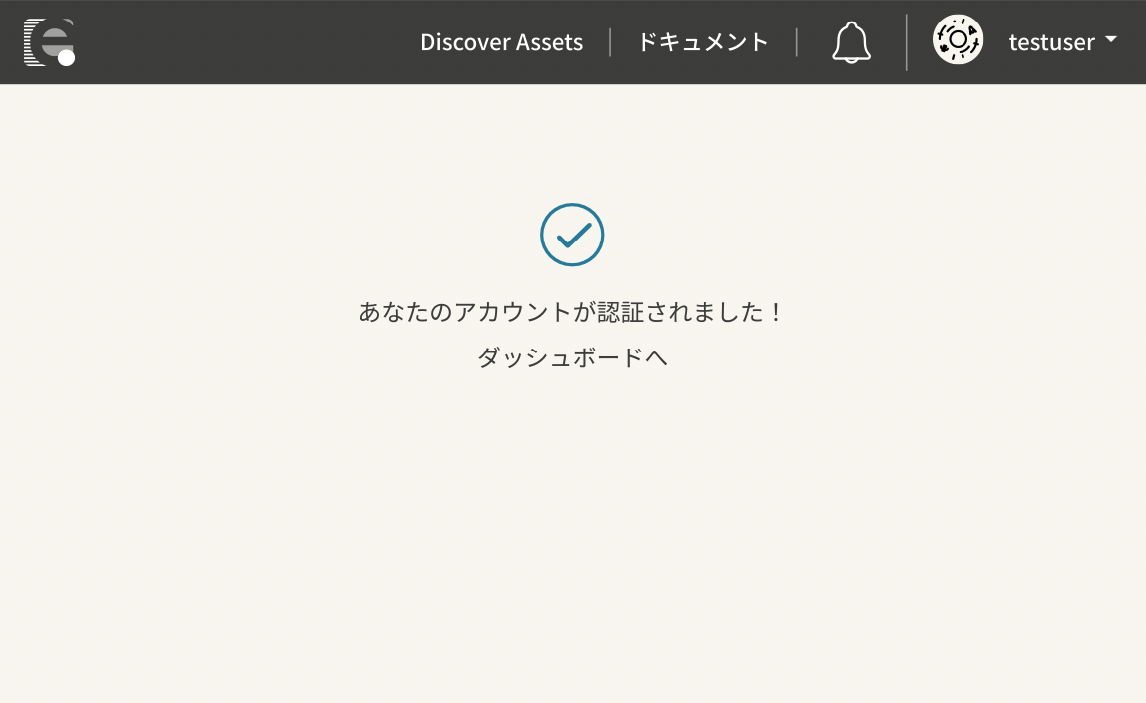
確認用メールが届かない場合
下記の手順で確認をお願いいたします。
- 正しいメールアカウントをチェックしていることを確認してください
- enebular.comからのメールがフィルタリングされていないことを確認してください
- [email protected]まで連絡をお願いします
アカウントの設定
enebularへのサインアップが完了したら、アカウントの設定を行いましょう。右上のユーザーネームをクリックします。
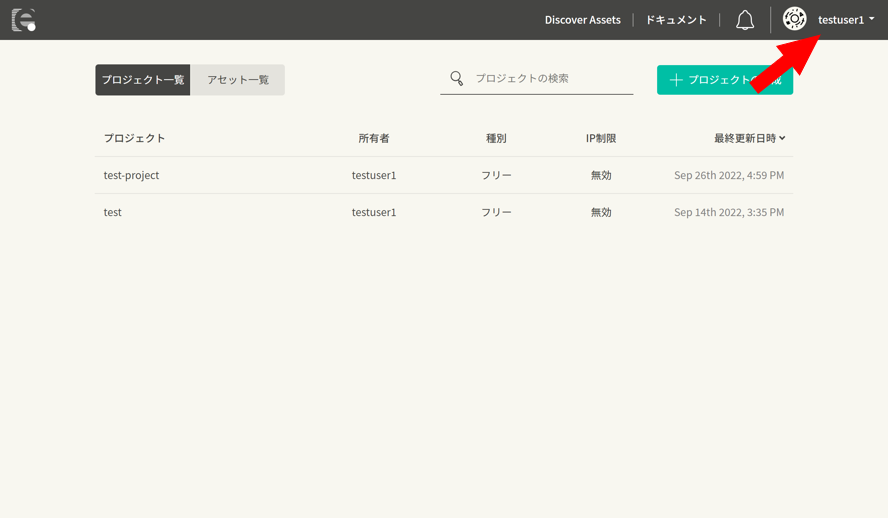
ドロップダウンリストが表示されます。
サポートをクリックすると問い合わせのためのモーダルが開きます。必要な情報を入力して送信ボタンを押下することで問い合わせができます。
使用状況をクリックするとアカウントのライセンス情報などの使用状況が表示されます。
アカウント設定をクリックするとアカウントのプロフィールが表示されます。アイコンの変更やパスワードの更新、アカウントの削除などを行えます。
サインアウトをクリックするとenebularからサインアウトします。
ではアカウントの設定を行います。ドロップダウンリストのアカウント設定をクリックしてアカウントのプロフィール画面へ移動します。
まずはアイコンを変更しましょう。
アイコン下の編集をクリックします。
![]()
アイコンを編集するためのモーダルが開きます。アイコンにしたい適当な画像を中央にドラックアンドドロップしましょう。
ドラックアンドドロップした画像が表示され、下部に画像のサイズを調整するステータスバーが表示されます。画像の丸く表示されている内側がアイコンとして適用されるので、適当なサイズに調整しましょう。
またここという表示をクリックすることでもファイルの選択ができます。
アップロードボタンを押下すると、プロフィール画面のアイコンが変更されていることが確認できます。
![]()
氏名とEメールはそれぞれの欄にある鉛筆のマークをクリックすることで編集できます。情報を入力して保存ボタンを押下すると、設定を変更できます。必要に応じて設定しましょう。
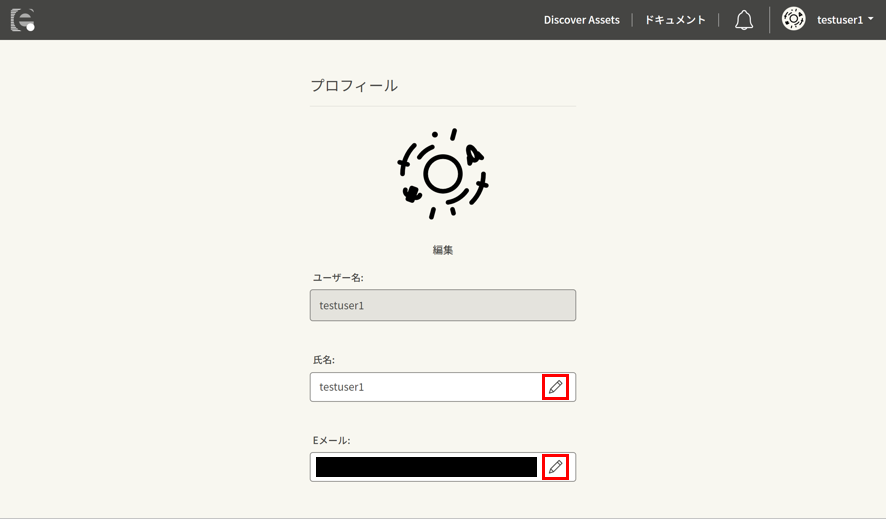
次にパスワードを更新してみましょう。
必要な情報を入力して、パスワードを更新ボタンを押下すると、パスワードが新しいパスワードの内容に更新されます。更新が完了すると通知が表示され、パスワードが更新された旨のメールが送信されます。
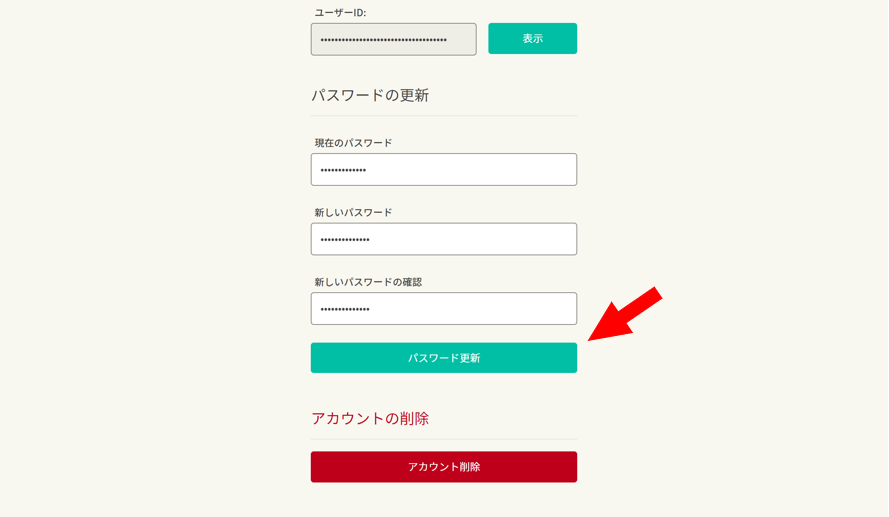
最後に更新したパスワードで再度サインインしてみましょう。
サインアウトをクリックして、enebularからサインアウトします。
サインイン画面に移動するので、Eメールアドレスと新しく設定したパスワードを入力します。サインインボタンを押下すると、サインインできます。
これでアカウントの設定方法が分かりました。
プロジェクトの作成
enebularを始めるには、まずプロジェクトを作成します。
サインイン後のダッシュボード画面右上にある プロジェクトの作成ボタンで作成します。
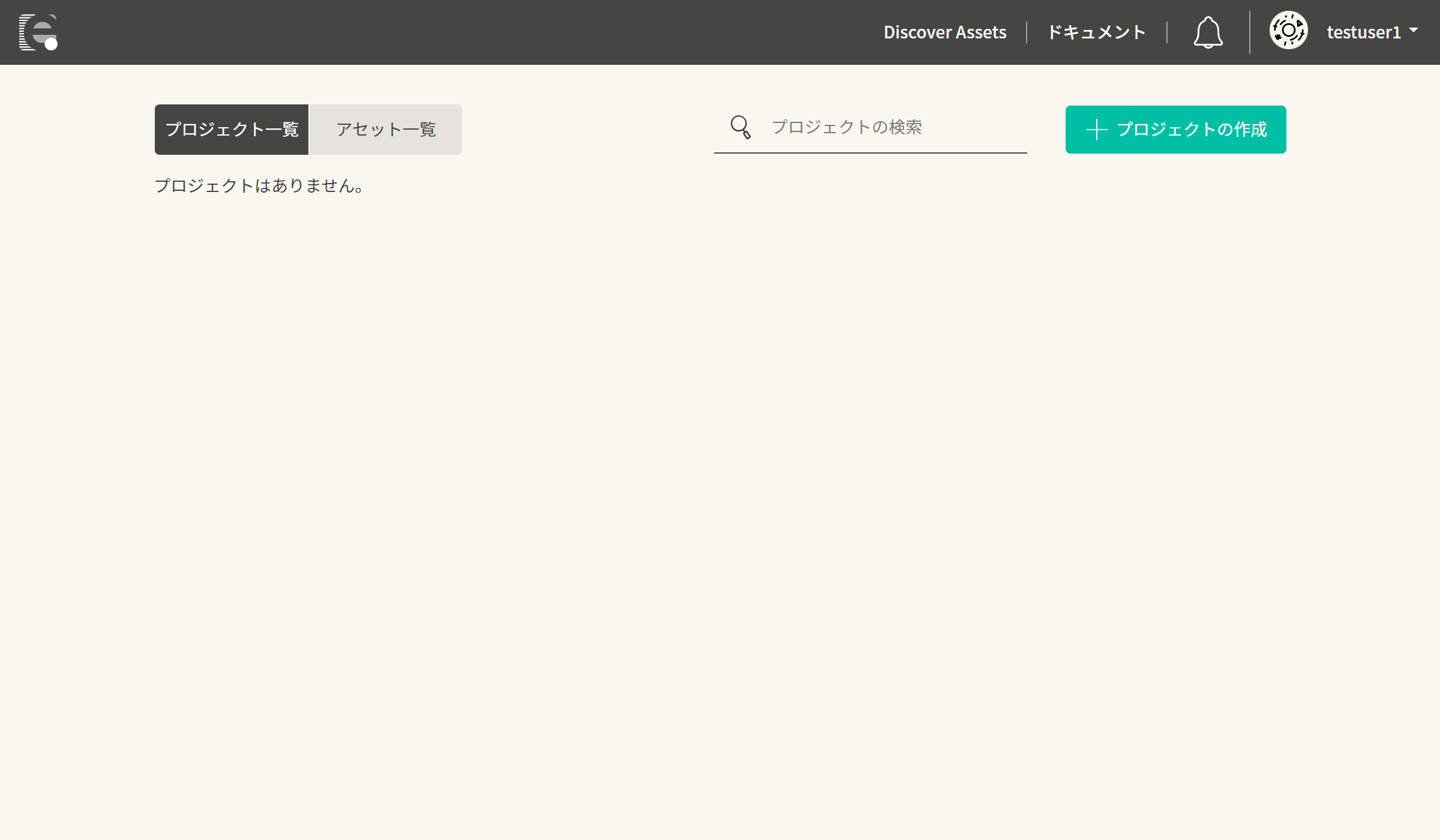
プロジェクトの作成ボタンを押下すると、プロジェクトを作成するモーダルが開きます。
デフォルトのプライベートノードを利用するにチェックをつけた場合、プロジェクト作成時に以下のプライベートノードが登録されます。
enebular-privatenode-contrib-lcdp-toolkit- クラウド実行環境を利用するためのパッケージ
enebular-privatenode-contrib-ee-connect-v2- 実行環境やデータストアと通信するためのパッケージ
適当なプロジェクト名を入力して、作成ボタンを押下します。
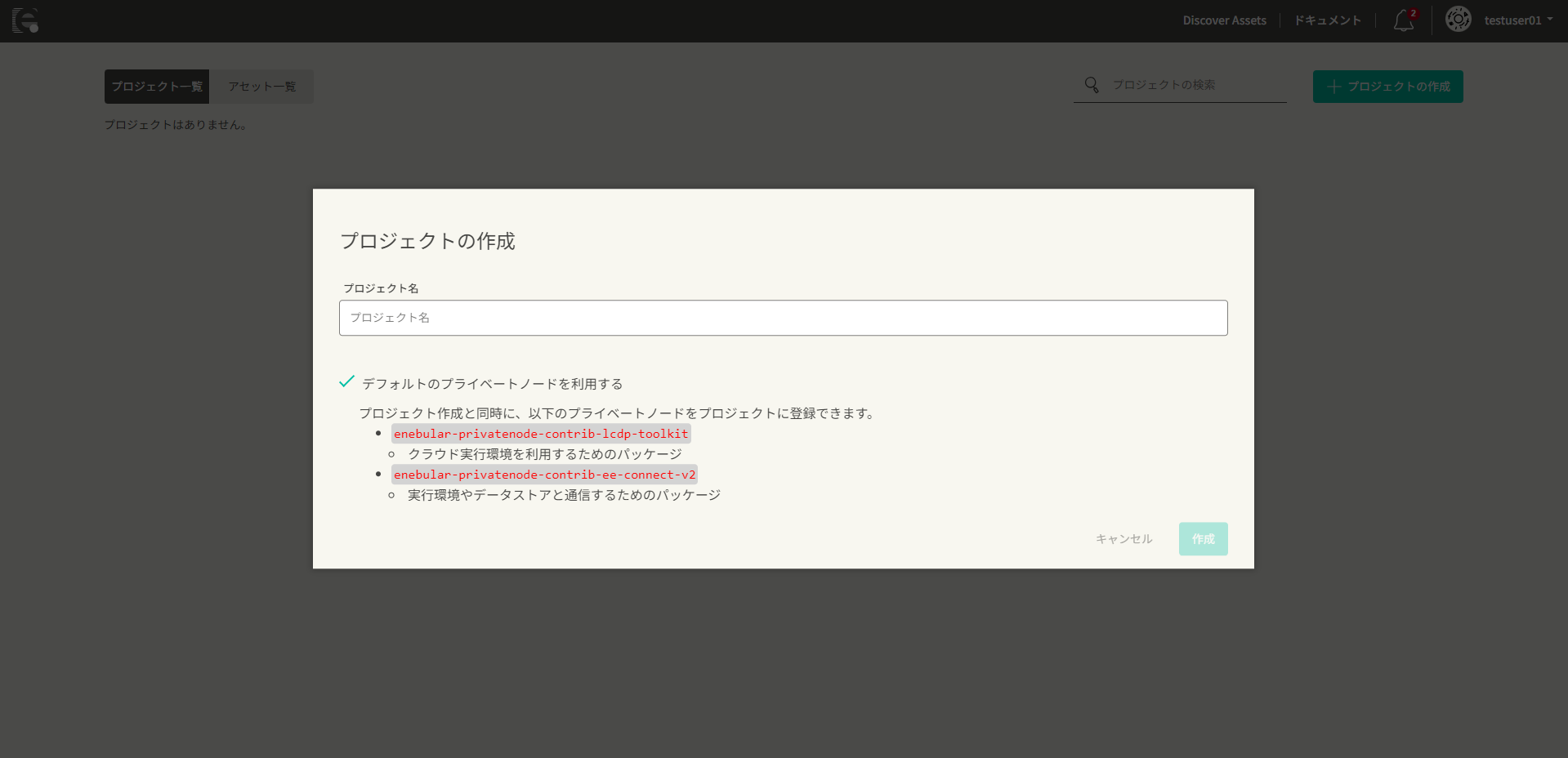
入力した名称でプロジェクトが作成されたことをダッシュボード画面のプロジェクト一覧で確認できます。
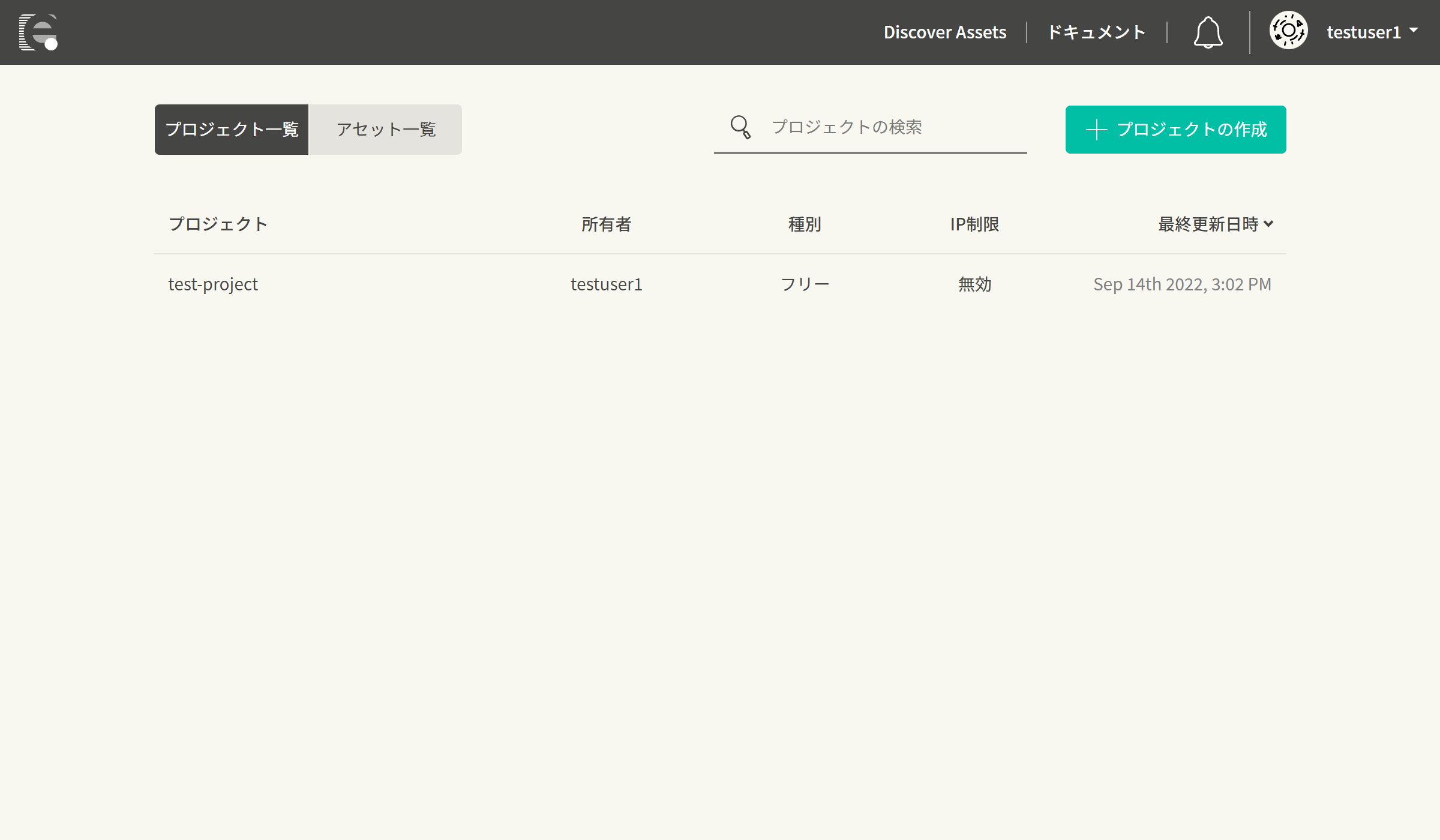
これでenebularのプロジェクトの作成方法が分かりました。
Well Done!
enebularへのサインアップとアカウントの設定、さらにプロジェクトの作成ができるようになりました。続いて、アセット(フロー)の作成、編集を行いましょう。