enebular starter kit ユーザーマニュアル
バージョン 1.0.0 (Oct 13th, 2021)
目次
はじめに
ご使用いただく前に
ハードウェアの設置のしかた
インターネットの接続設定のしかた
デモシステム1について
デモシステム2について
付録
はじめに
ご挨拶
この度はenebular starter kitを導入いただき誠にありがとうございます。このドキュメントはenebular starter kitのユーザーマニュアルです。ご質問・ご不明点などございましたら、付録の項に記載の連絡先より、お気軽に弊社サポートへご連絡ください。
使用上の注意
- 直射日光の当たる場所、水気や湿気の有る場所では保管及び使用を行わないで下さい。故障、火災や感電の原因となる恐れがあります。
- 強い衝撃や圧力(落下、重量物を載せるなど)を掛けないで下さい。誤動作や故障の原因となる恐れがあります。
- 乳幼児の手の届く場所では使用しないで下さい。誤飲や怪我の恐れがあります。
- 不安定な場所で使用しないで下さい。製品の落下により、けがや破損の原因となる恐れがあります。
- 無線機器の使用を制限されている場所(医療機関、航空機内など)では使用しないで下さい。計器誤動作の原因となる恐れがあります。
- 紙、布、布団などで覆った状態で放置しないで下さい。発火や発煙の原因となる恐れがあります。
- 端子や筐体に異物を入れないで下さい。誤動作や故障の原因となる恐れがあります。
- 濡れた手で製品に触らないで下さい。感電の原因となる恐れがあります。
- 動作中にセンサコネクタの挿抜を行わないで下さい。誤動作や故障の原因となる恐れがあります。
- 本製品に付された表示を消去、除去又は汚損しないでください。
- お客様自身でのソフトウェアのアップデートやシステムの変更などにより動作しなくなった場合について弊社では補償いたしかねます。
- その他、本書に記載のない事項については、本製品に適用される利用規約の定めに従うものとします。
ご使用いただく前に
付属品の確認をする
本製品に含まれる内容物の一覧です。必ず全てそろっていることをご確認いただき利用を開始してください。内容物に不足がある場合は弊社にお問い合わせください。
- Raspberry Pi 4B
- Raspberry Pi 4B用ケース
- microSDカード
- ACアダプター
- USBフラッシュメモリー
- Omron環境センサー
サービスアカウントの確認をする
enebular - SignIn にアクセスし、enebularアカウントにログインします。「esk-{お客様の名称}-数値」という名称でenebular starter kitのプロジェクトが存在していることを確認してください。プロジェクトが存在していない場合は弊社にお問い合わせください。
お客様に準備していただくもの
enebular starter kitを利用するためにお客様に準備していただくものの一覧です。
- 作業用PC
- システム要件について次項で記載
- インターネット接続環境
- ブロードバンドインターネット接続であること
- 上り・下りともに10Mbps以上であること
- USBマウス
- USBキーボード
- ディスプレイ
- 液晶ディスプレイであること
- FullHD(1,920×1,080)の表示が可能であること
- 1,600 万色以上であること
- インターフェースとしてHDMIポートを有していること
- Windows10 の標準ドライバで動作し、ドライバやプログラムのインストールが不要であること
- HDMIケーブル
- HDMI(マイクロ) オス - HDMI オス
- ケーブル長1m以上
システム要件
enebular starter kitを快適にご利用いただくために下記のシステム要件を満たしていることを推奨しています。
- 作業用PC
- 64 ビットプロセッサとオペレーティングシステム
- OS: Microsoft Windows 10 (64-bit)
- メモリー: 4 GB RAM 以上
- ストレージ: 1 GB 以上利用可能
- Raspberry Pi 4B
- OS: Raspberry Pi OS Raspbian Buster base
- ストレージ: 4GB 以上利用可能
ハードウェアの設置のしかた
Raspberry Piの電源を入れる
- Raspberry Pi 4BとモニターをHDMIケーブルで接続します。
- Raspberry Pi 4BにACアダプターを接続し、電源を入れます。
- ログイン画面が表示されることを確認します。
Raspberry Piにログインする
- Raspberry Pi 4Bにキーボードとマウスを接続します。
- ユーザー名:piと、初期パスワード:uhuru123!を入力してログインします。
- デスクトップが表示されることを確認します。
ログインパスワードを変更する
- ホーム>ラズベリーパイの設定>システム>パスワードの変更 を選択しパスワード設定画面を開きます。
- 任意のパスワードを設定します。
Raspberry Piの電源を切る
- ホーム>シャットダウン を選択します。
- Raspberry Pi 4Bの緑色のランプが消灯したことを確認したあと電源を切ります。
インターネットの接続設定のしかた
Wi-Fi設定モードで起動する
有線LANを利用の場合は、通常モードで起動するの項を参照ください。Wi-Fi設定モードはRaspberry Pi 4Bが接続するWi-Fiアクセスポイントを設定するモードです。Wi-Fiの設定はスマートフォンから行うことができます。
手順
- 付属のUSBフラッシュメモリーをRaspberry Pi 4Bから取り外し、Raspberry Pi 4Bの電源を入れます。これによりWi-Fi設定モードで起動します。
- スマートフォンを操作し、SSIDが「wifi-setting-agent」のWi-Fiアクセスポイントが検出できることを確認します(Raspberry Pi 4Bの電源起動から数分かかる場合があります)
- 検出したWi-Fiアクセスポイントに接続します。
- スマートフォンで下記QRコードを読み取りブラウザで開きます。
うまく読み取れない場合はブラウザのアドレスバーに「192.168.4.1:3000」を入力してください。
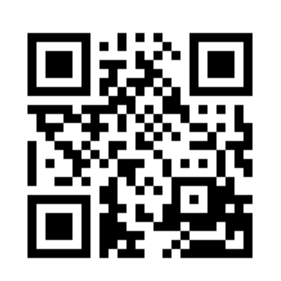
- Wi-Fi設定画面が表示されるので、接続したWi-FiアクセスポイントのSSIDとパスワードを入力してください。
- Wi-Fiの設定を行うと数分でデバイスが再起動します。画面の表示に従ってUSBフラッシュメモリーを装着してください。
通常モードで起動する
Wi-Fi設定モードで設定されたWi-Fiアクセスポイント接続するモードです。Wi-Fi設定を行わない場合はこのモードで起動してください。
手順
- Raspberry Pi 4BにUSBフラッシュメモリーを取り付けます。
- Raspberry Pi 4Bの電源を入れます。
有線LANを利用する場合
前項の「通常モードで起動する」と同様の手順を実施してください。
デモシステム1について
デモシステム1の概要
デモの概要は次の通りです。
OMRON環境センサーは、温度、湿度、照度、UV、気圧、騒音、加速度、VOC*をセンシングする機能を持っています。このデモでは環境センサーから取得したデータのうち空気の質を表すVOCをInfoTypeを使って可視化します。
VOC: アルコールやタバコの煙、ホルムアルデヒドなどに含まれる揮発性有機化合物(Volatile Organic Compounds)の略称です。OMRON環境センサーでは、eTVOC 総揮発性有機化学物量相当値(equivalent Total Volatile Organic Compounds)として出力されます。
デモシステム1を動作させる
前提条件
Omron環境センサーがRaspberry Pi 4BのUSBポートに接続されていること
起動からインフォモーションの表示まで
- Raspberry Pi 4Bの電源を入れます。
- Raspberry Pi OSにログインを行います。
- enebular editorを起動します。
- enebular editorで「esk-{お客様の名称}-数値」という名前のプロジェクトを開きます。
- 「demo1」という名前のフローを開きます。
- 作業用PCで、enebular - Sign Inにアクセスします。
- サインインし「esk-{お客様の名称}-数値」という名前のプロジェクトを開きます。
- 左のメニューから「InfoMotions」を選択します。
- 「environment_visualization」というインフォモーションを選択します。
- デモデータが表示されていることを確認します。
デモシステムでは空気中の総揮発性有機化学物量相当値(equivalent Total Volatile Organic Compounds)を可視化しましたが、インフォモーションの設定を変更することで、室内の温度や湿度などの値を表示することもできます。
デモシステム2について
デモシステム2の概要
デモの概要は次の通りです。
あなたは繊維メーカーの研究所でそれぞれ特性の異なる3種類の新素材を評価しています。この試験では、各素材の乾いた状態での張力および湿った状態での張力を評価します。計測データはCSV形式で作業PCに出力されます。
このデモでは、出力されたデータを使って、リアルタイムに素材の特性の比較を行います。
デモシステム2を動作させる
前提条件
Raspberry Pi 4Bと作業用PCは同じローカルエリアネットワーク内に接続されていること
起動からインフォモーションの表示まで
- Raspberry Pi 4Bの電源を入れます。
- Raspberry Pi OSにログインを行います。
- 右上のインターネット接続を示すアイコンにマウスカーソルをホバーし、IPアドレスを確認します。例えば192.168.3.10のように表示されます。
- enebular editorを起動します。
- enebular editorのダッシュボードが表示されていることを確認します。
- enebular editorで「esk-{お客様の名称}-数値」という名前のプロジェクトを開きます。
- 「demo2」という名前のフローを開きます。
- 作業用PCで、enebular - Sign Inにアクセスします。
- サインインし「esk-{お客様の名称}-数値」という名前のプロジェクトを開きます。
- 左のメニューから「InfoMotions」を選択します。
- 「material_comparison」というインフォモーションを選択します。
- デモデータが表示されていることを確認します。
この可視化ツールのことを「インフォモーション」と言います。 「インフォモーション」を編集することでデータの見せ方を変えることができます。 このデモでは「インフォモーション」はGoogle社のFirebase Realtime Databaseに接続されたデータを表示しています。
計測データの格納とリアルタイム表示
- 作業用PCでサンプルデータをダウンロードします。
- Windowsのエクスプローラに、「\ラズベリーパイのIPアドレス\raspberrypi」を入力しRaspberry Piにアクセスします。
- パスワードを求められた場合、ユーザー名:pi、パスワード:sambaを入力します。
- アクセスしたフォルダにサンプルデータをドラッグアンドドロップします。
- 先ほどの「インフォモーション」にデータが追加され表示が変わったことを確認します。
Raspberry Pi 4Bではサンプルの「フロー」が動作しています。このフローは、Raspberry Pi 4Bに新しいファイルが格納されると、データを整形しRealtime Databaseに送信する動きをしています。インフォモーションはRealtime Databaseに接続しているためリアルタイムにデータが反映され可視化します。
付録
公式ドキュメント
困ったときは
Q: 電源が入らない。電源が切れてしまう。
A: 付属のACアダプター以外を使用していませんか。Rapberry Piは電力消費が比較的多いため専用のACアダプターでないと正しく起動しない場合があります。
Q: Raspberry Pi 4Bをディスプレイに繋いでいるのに画面が表示されない。
A: Raspberry Piの電源を入れた後にHDMIケーブルを繋いでいませんか。Raspberry Piは起動時にHDMIケーブルが接続されていないと認識しません。再起動をお試しください。
Q: グラフが更新されない。
A: ブラウザをリロードしてみてください。またインフォモーションのLiveボタンをクリックしてください。インフォモーションの詳細についてはenebular公式ドキュメントもご参照ください。
Q: 計測データをダウンロードしたい。
A: インフォモーションからデータをダウンロードすることができます。詳しくはenebular公式ドキュメントもご参照ください。
お問い合わせ
下記手順でenebularサポートフォームからお問い合わせ頂くとスムーズです。
- enebular - SignIn にアクセスしサインインします。
- 右上のユーザー名をクリックします。
- 「Support」を選択します。
- 入力フォームにお問い合わせ内容を記載してください。
- 弊社からメールにて回答を致します。
その他お問い合せフォーム(一般)は下記の通りです。